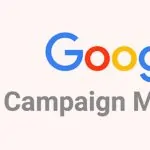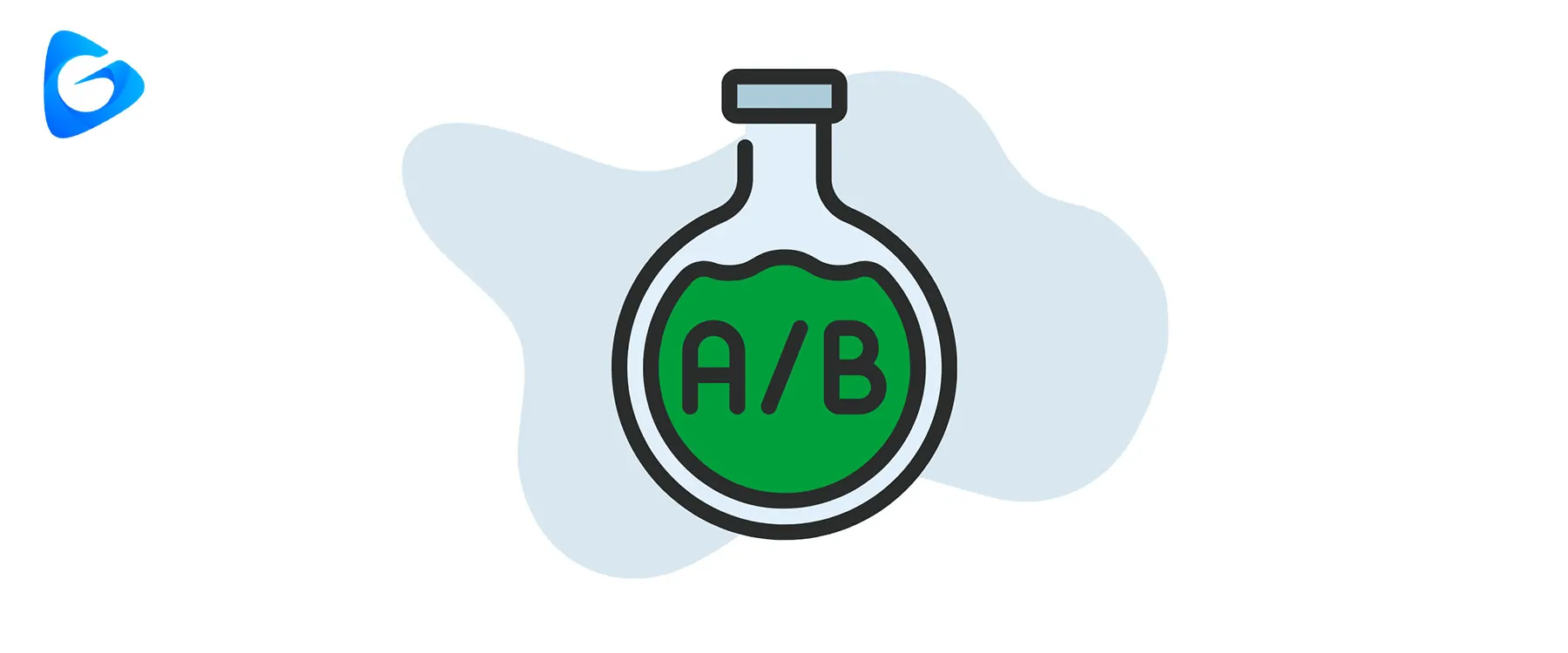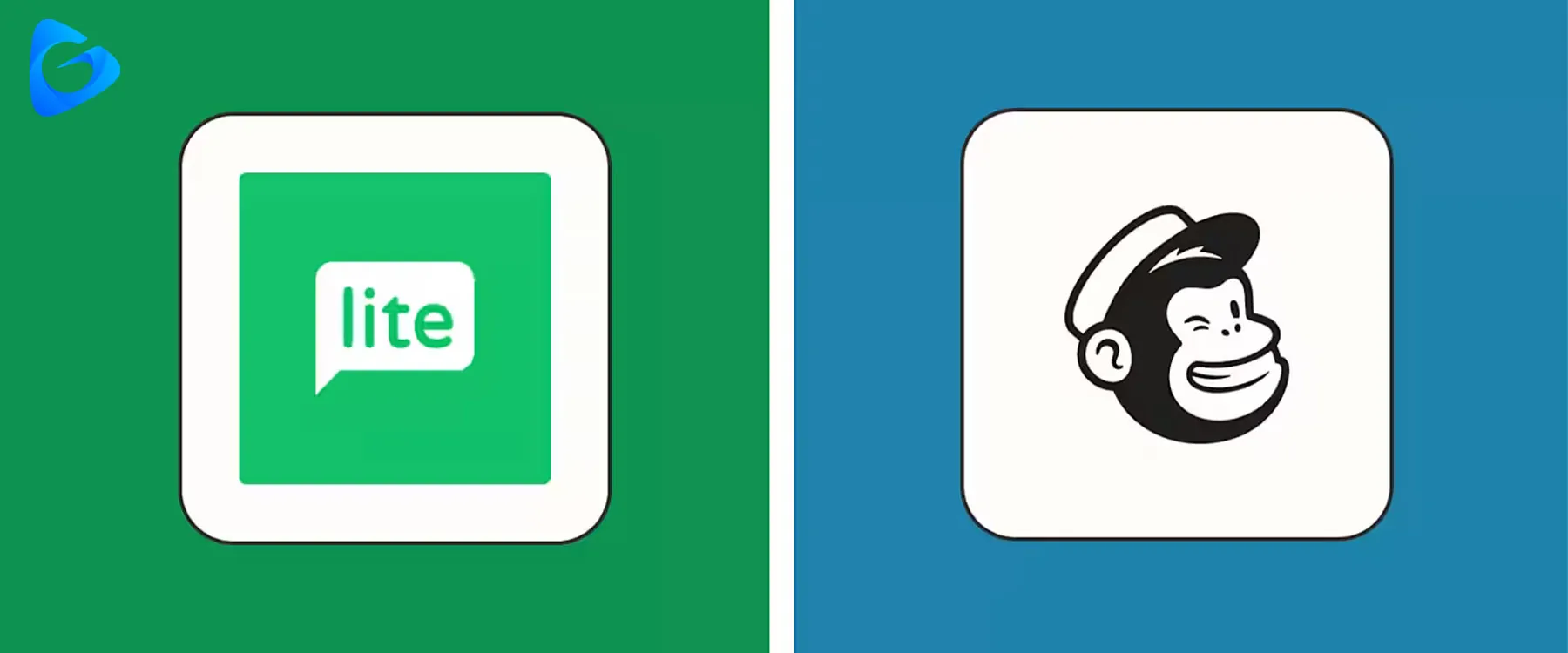فهرست محتوا
آیا می خواهید داده های کانورژن دقیق تری دریافت کنید و از آن ها برای تبلیغات هدفمند استفاده کنید؟ شما می توانید با استفاده از Google Tag Manager (GTM) کانورژن های پیشرفته گوگل را راه اندازی کنید. این کار به شما کمک می کند تا ردیابی کانورژن های کمپین های تبلیغاتی خود را بهینه کنید.
کانورژن های پیشرفته گوگل چیست؟
کانورژن های پیشرفته قابلیتی در تبلیغات گوگل ادز است که با ارسال داده های اضافی از وب سایت شما به گوگل، اطلاعات کانورژن دقیق تری را در اختیار بازاریابان قرار می دهد. با استفاده از این داده ها، گوگل می تواند مشتریان را با حساب های گوگلی شان مطابقت دهد و گزارش های دقیق تر و بهبود نرخ کانورژن ها را فراهم کند. این داده ها معمولاً شامل اطلاعات حیاتی مانند شماره تلفن، ایمیل، نام و نام خانوادگی است و از طریق روشی امن به نام ” hashing” به گوگل ارسال می شود.
مراحل پیاده سازی کانورژن های پیشرفته با GTM
مرحله اول: شناسایی داده های کاربر
برای شناسایی داده های کاربر، می توان از داده های خرید استفاده کرد که در Data Layer (لایه داده ها) قرار دارند. لایه داده ها اطلاعاتی مانند ایمیل و نام مشتریان را ذخیره می کند و سپس این داده ها را به GTM منتقل می کند. اگر از سایت وردپرس استفاده می کنید، می توانید با استفاده از افزونه “Google Tag Manager for WordPress” این داده ها را به راحتی در اختیار بگیرید.
مرحله دوم: خرید آزمایشی
برای اطمینان از اینکه لایه داده ها به درستی با داده های مشتری پر شده است، باید یک خرید آزمایشی انجام دهید. ابتدا به Google Tag Manager وارد شوید و روی گزینه “Preview” کلیک کنید. سپس سایت خود را در حالت پیش نمایش بررسی کنید تا مطمئن شوید که خرید و رویدادهای مربوطه به درستی در حال پیگیری هستند.
مرحله سوم: ایجاد متغیرهای لایه ی داده
در GTM باید متغیرهای لایه داده را تعریف کنید تا داده های مشتری را جمع آوری و به گوگل ارسال کنید. برای این کار در گوگل تگ منیجر به منوی “Variables” بروید و متغیرهای جدیدی برای اطلاعاتی مانند ایمیل و نام مشتریان ایجاد کنید.
مرحله چهارم: بروزرسانی تگ های کانورژن
بعد از اینکه متغیرها ایجاد شدند، باید تگ کانورژن گوگل را با این اطلاعات به روزرسانی کنید. برای این کار در بخش تگ ها (Tags) وارد تنظیمات کانورژن شده و متغیرهای لایه داده را اضافه کنید.
مرحله پنجم: تست تنظیمات
اکنون نوبت به تست تنظیمات می رسد. دوباره به حالت پیش نمایش GTM برگردید و یک خرید آزمایشی انجام دهید تا ببینید که آیا تگ های شما به درستی کار می کنند یا خیر. در GTM می توانید رویدادهای ارسال شده را بررسی کنید تا مطمئن شوید که داده های مشتری به درستی به گوگل ارسال شده اند.
مرحله ششم: فعال سازی در Google Ads
پس از تکمیل تنظیمات در GTM، باید کانورژن های پیشرفته را در حساب Google Ads خود فعال کنید. به بخش کانورژن ها (Conversions) بروید و گزینه “Enhanced Conversions” را روشن کنید. سپس منتظر بمانید تا داده ها پردازش شوند و گوگل شروع به دریافت و مطابقت سازی داده های کاربران کند.
نکات مهم
- اطمینان حاصل کنید که سایت وردپرس شما به درستی افزونه Google Tag Manager for WordPress را نصب و پیکربندی کرده است. برای فعال سازی داده های مشتری در این افزونه، به تنظیمات آن رفته و در بخش WooCommerce، گزینه “Customer data in the data layer” را فعال کنید.
- هنگام انجام خرید آزمایشی، باید مطمئن شوید که لایه داده ها به درستی با اطلاعات مشتریان پر شده است. این اطلاعات باید شامل ایمیل و نام مشتری باشد.
- فرآیند hashing (Hashing) یکی از موارد کلیدی در ارسال امن اطلاعات به گوگل است. این روش داده های مشتری را به کدی امن کانورژن می کند که برای گوگل قابل تفسیر است.
با پیاده سازی این مراحل، شما می توانید کانورژن های پیشرفته گوگل را برای کمپین های خود راه اندازی کنید و از داده های دقیق تر و بهینه شده بهره مند شوید.
دسترسی به اطلاعات مشتری از طریق Data Layer (لایه داده ها)
برای دسترسی به اطلاعات مشتریان و انتقال آن ها به Google Tag Manager، ابتدا باید به لایه داده ها (Data Layer) دسترسی داشته باشید. در این مقاله، قصد داریم نحوه استفاده از لایه داده ها برای دسترسی به اطلاعات مشتری و سپس انتقال آن به Google Tag Manager را توضیح دهیم.
ایجاد متغیرهای لایه داده (Data Layer Variables)
فرض کنید می خواهیم ایمیل مشتریان را از لایه داده ها استخراج کرده و به Google Tag Manager منتقل کنیم. برای این کار، به لایه داده ها رفته و عبارت مربوط به ایمیل، یعنی customerBillingEmail را کپی می کنیم.
حالا به Google Tag Manager می رویم و یک متغیر جدید ایجاد می کنیم. اولین قدم این است که به بخش Variables بروید و سپس دکمه New را در گوشه سمت راست بالا انتخاب کنید. پس از کلیک روی دکمه New، کادری ظاهر می شود که نوشته Variable Configuration را نمایش می دهد. در این کادر، شما باید نوع متغیر را انتخاب کنید.
اکنون به Variable Type نیاز داریم و باید نوع متغیر Data Layer Variable را انتخاب کنیم. پس از انتخاب این گزینه، یک کادر جدید ظاهر می شود که در آن باید نام متغیر لایه داده ها را وارد کنید.
تغییر تگ های کانورژن (Tag Modification)
حالا نوبت به تغییر تگ می رسد. برای این کار، به تب Tags بروید و رویداد موردنظر، مثلاً Purchase (خرید)، را انتخاب کنید. پس از انتخاب، می توانید نام کانتینر متغیر را نیز تغییر داده و در نهایت دکمه Save را که در گوشه سمت راست قرار دارد فشار دهید.
بعد از انتخاب رویداد، شما وارد صفحه Tag Configuration خواهید شد. در این صفحه، یک چک باکس با عنوان Include user-provided data from your website (شامل داده های کاربر از وب سایت) خواهید دید. این چک باکس را فعال کرده و سپس از منوی کشویی Select the user-provided data variable، گزینه New Variable را انتخاب کنید.
پس از انتخاب New Variable، به صفحه جدیدی با عنوان Variable Configuration هدایت می شوید که باید متغیرهای مربوط به هر فیلد (مانند ایمیل، شماره تلفن و غیره) را به صورت دستی انتخاب کنید. برای مثال، برای فیلد ایمیل، متغیر email و برای فیلد شماره تلفن، متغیر phone را انتخاب کنید.
پس از اتمام کار، می توانید نام کانتینر متغیر را تغییر داده و دکمه Save را فشار دهید. سپس به Tag Configuration بازگردید و تگ های تغییر یافته خود را ذخیره کنید.
تست تنظیمات (Testing)
حالا نوبت به بخش هیجان انگیز تست می رسد. برای شروع تست، روی دکمه Preview کلیک کنید. پس از کلیک روی این دکمه، سایت شما و Tag Assistant به هم متصل می شوند. بعد از اتصال، روی دکمه Continue کلیک کنید. حالا به پلتفرم فروشگاهی خود هدایت می شوید. در اینجا یک محصول (مثلاً ژاکت) را خریداری کنید.
قبل از اینکه سفارش خود را ثبت کنید، روی صفحه کلیک راست کرده و گزینه Inspect (بازرسی) را انتخاب کنید. حالا سفارش خود را در وب سایت ثبت کنید. صفحه شما به دو بخش تقسیم می شود. در سمت راست، یک پنل با گزینه هایی مثل Elements، Console، Sources و یک فلش برای گزینه های بیشتر مشاهده خواهید کرد.
روی فلش کلیک کرده و سپس گزینه Network را انتخاب کنید. حالا به Google Tag Manager بروید و روی Summary کلیک کنید. شما می توانید رویدادها را همراه با تگ های فعال شده مشاهده کنید.
بررسی کانورژن های پیشرفته (Enhanced Conversion Check)
حالا به Tag Manager بازگردید و به بخش خرید بروید. در این بخش باید Conversion Label (برچسب کانورژن) داده شده در Tag Configuration را کپی کنید. با اسکرول کردن در بخش متغیرها، می توانید داده های کانورژن پیشرفته را مشاهده کنید.
پس از کپی کردن کد، به وب سایت بازگردید و کد را در کادر فیلتر داده شده در Network Key قرار دهید. سپس درخواست Google Lead Services را انتخاب کنید و در بخش Query String Parameters اسکرول کنید. در اینجا می توانید پارامتر em را مشاهده کنید. اگر این پارامتر را مشاهده کردید، به این معنی است که تگ شما داده ها را به درستی جمع آوری و هش کرده و همه چیز به خوبی کار می کند.
پیکربندی Google Ads
آخرین مرحله شامل یک تغییر جزئی در حساب Google Ads است. وارد صفحه حساب خود شوید و به Tools and Settings → Measurements → Conversions بروید. سپس روی گزینه Purchase کلیک کنید.
در این صفحه، به پایین اسکرول کرده و گزینه Enhanced conversions → Turn on enhanced conversions → Global site tag or Google Tag Manager → Next را انتخاب کنید. حالا URL وب سایت خود را وارد کنید و ذخیره کنید.
پس از انجام این مراحل، باید منتظر بمانید تا داده های کانورژن پردازش شوند. این فرآیند ممکن است تا ۴۸ ساعت طول بکشد، اما بعداً گزارش آن را مشاهده خواهید کرد.
سوالات متداول
برای راه اندازی کانورژن های پیشرفته با Google Tag Manager به چه چیزهایی نیاز دارم؟
- حساب کاربری Google Tag Manager
- کانورژن های فعال در حساب GTM که می خواهید آن ها را بهبود دهید
- صفحه وب یا فروشگاه آنلاین شما
- حساب Google Ads
چگونه متغیرهای لایه داده را در GTM تنظیم کنم؟
- به بخش Variables در GTM بروید و روی دکمه New کلیک کنید.
- نوع متغیر Data Layer Variable را انتخاب کنید.
- نام متغیر لایه داده ها را وارد کرده و ذخیره کنید.
چگونه می توانم مطمئن شوم که کانورژن های پیشرفته به درستی تنظیم شده اند؟
بعد از پیکربندی کانورژن های پیشرفته، باید پیامی در بخش تشخیص Google Ads مشاهده کنید که می گوید منتظر دریافت داده های کانورژن پیشرفته است. پردازش داده ها ممکن است تا ۴۸ ساعت طول بکشد.
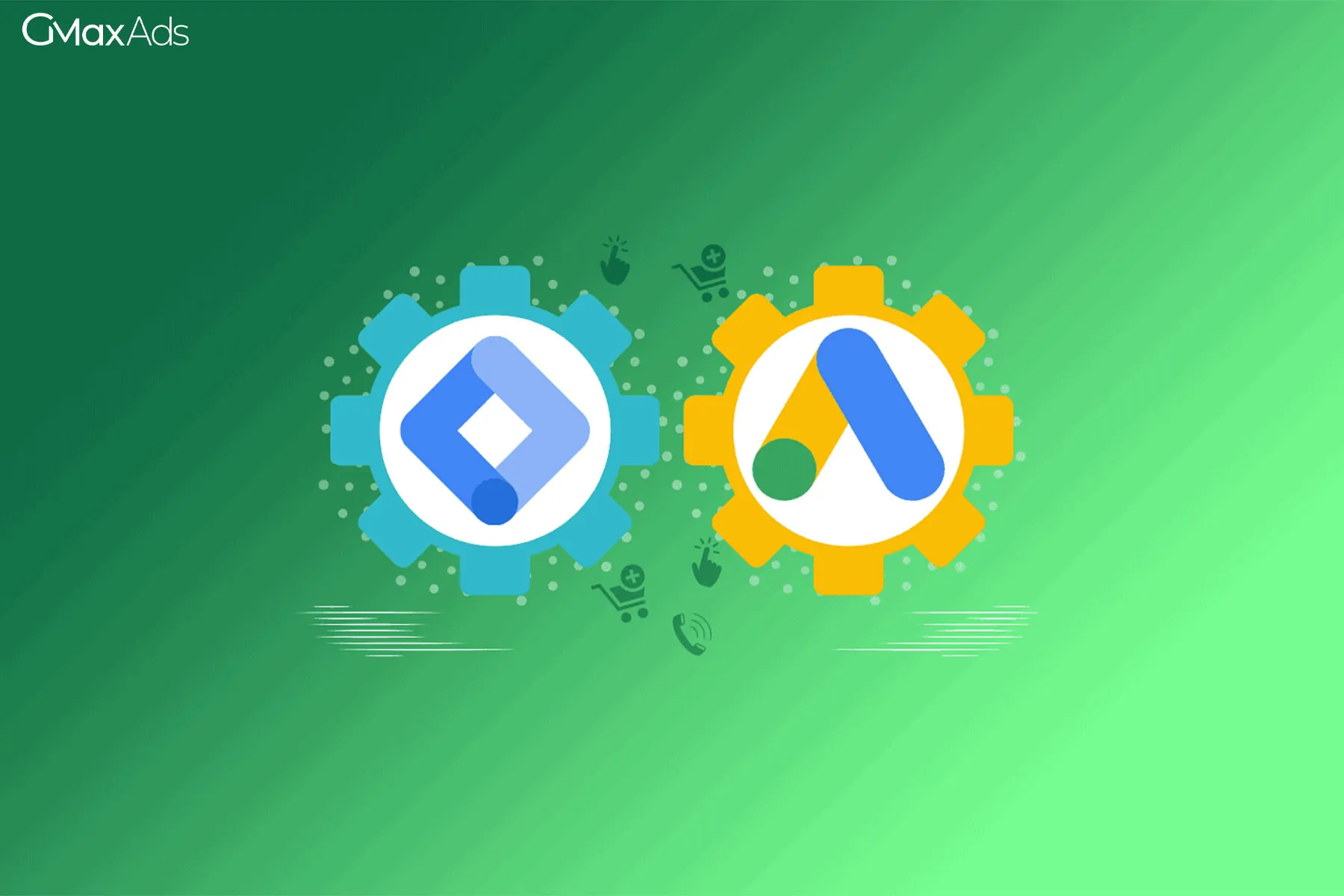

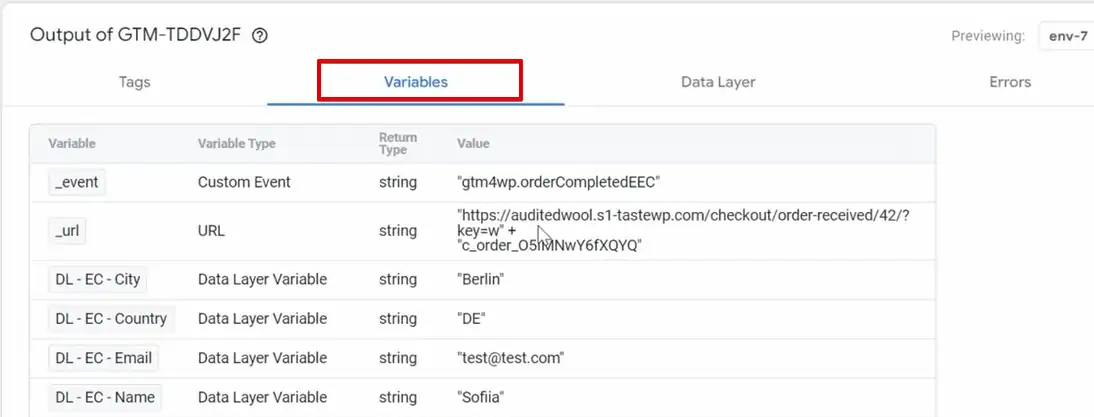
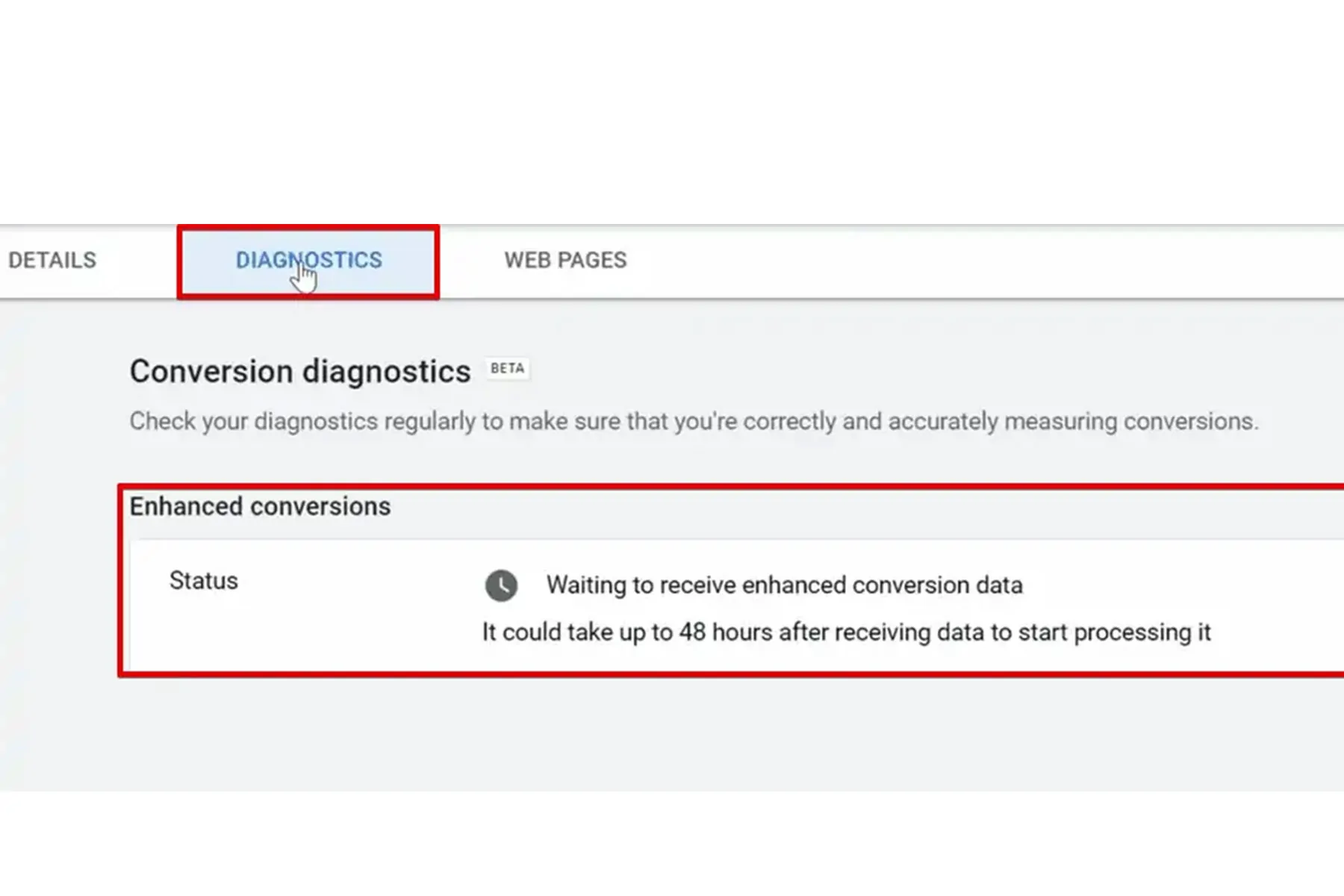



![Silver Play Button3 - لوح نقرهای یوتیوب چیست؟ + [شرایط دریافت لوح 100هزارتایی]](https://gmaxads.com/wp-content/webp-express/webp-images/doc-root/wp-content/uploads/2025/10/Silver-Play-Button3-150x150.jpg.webp)