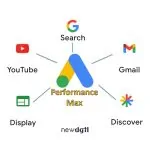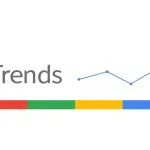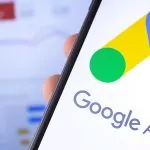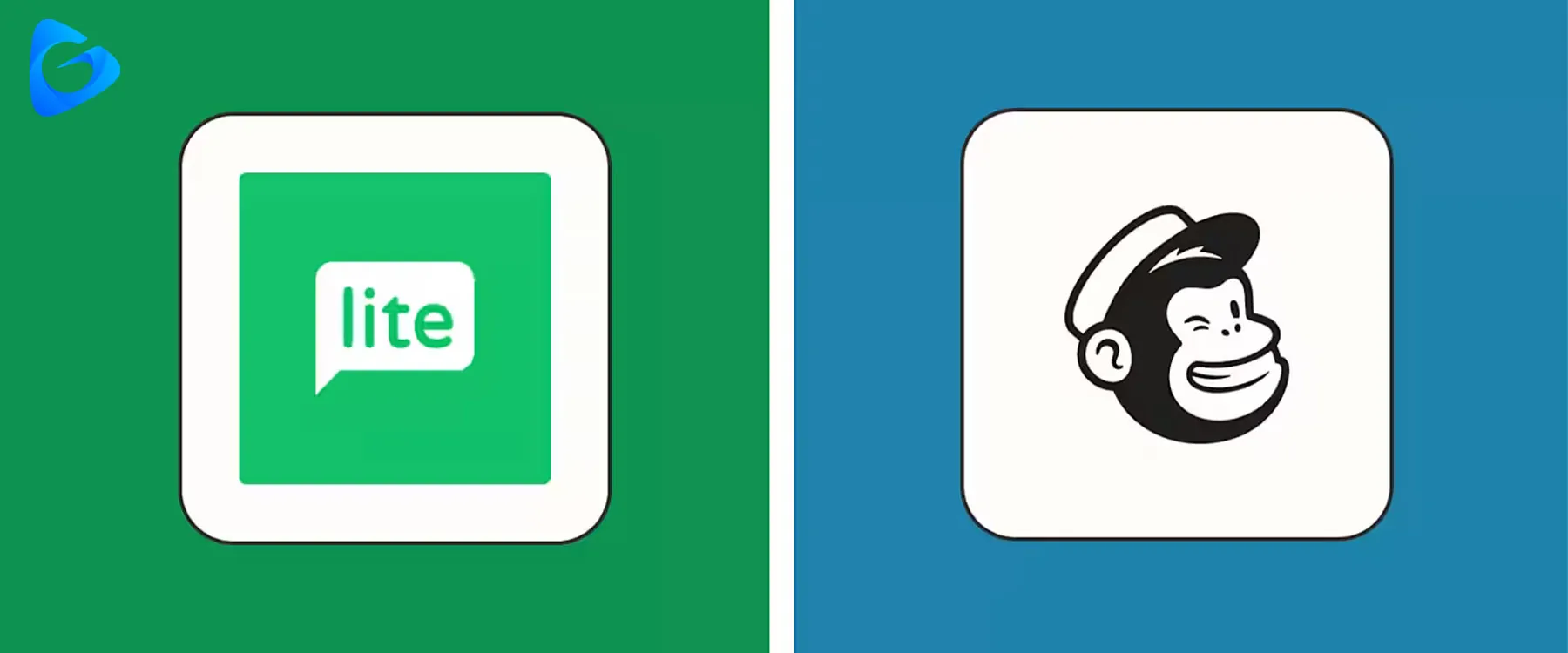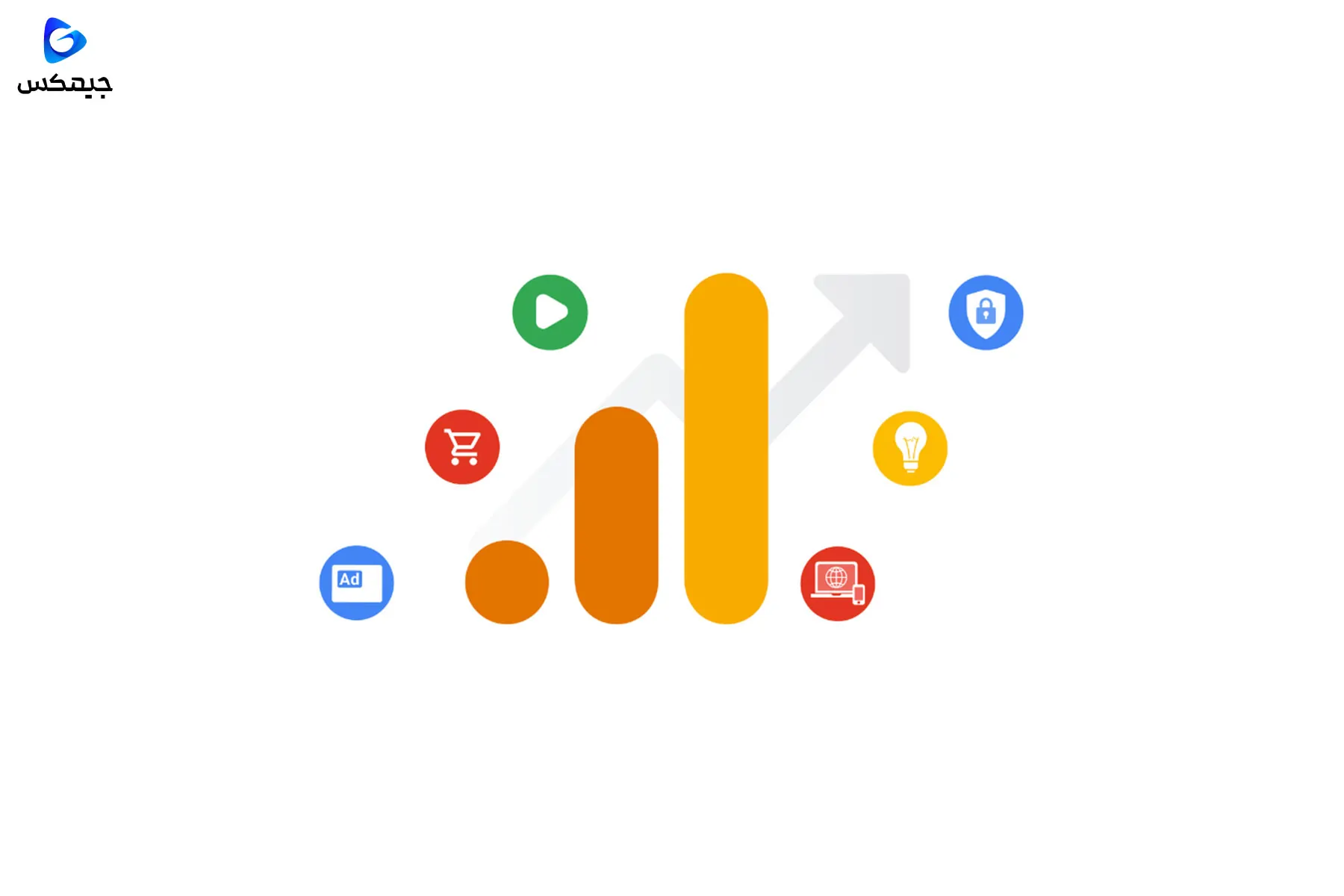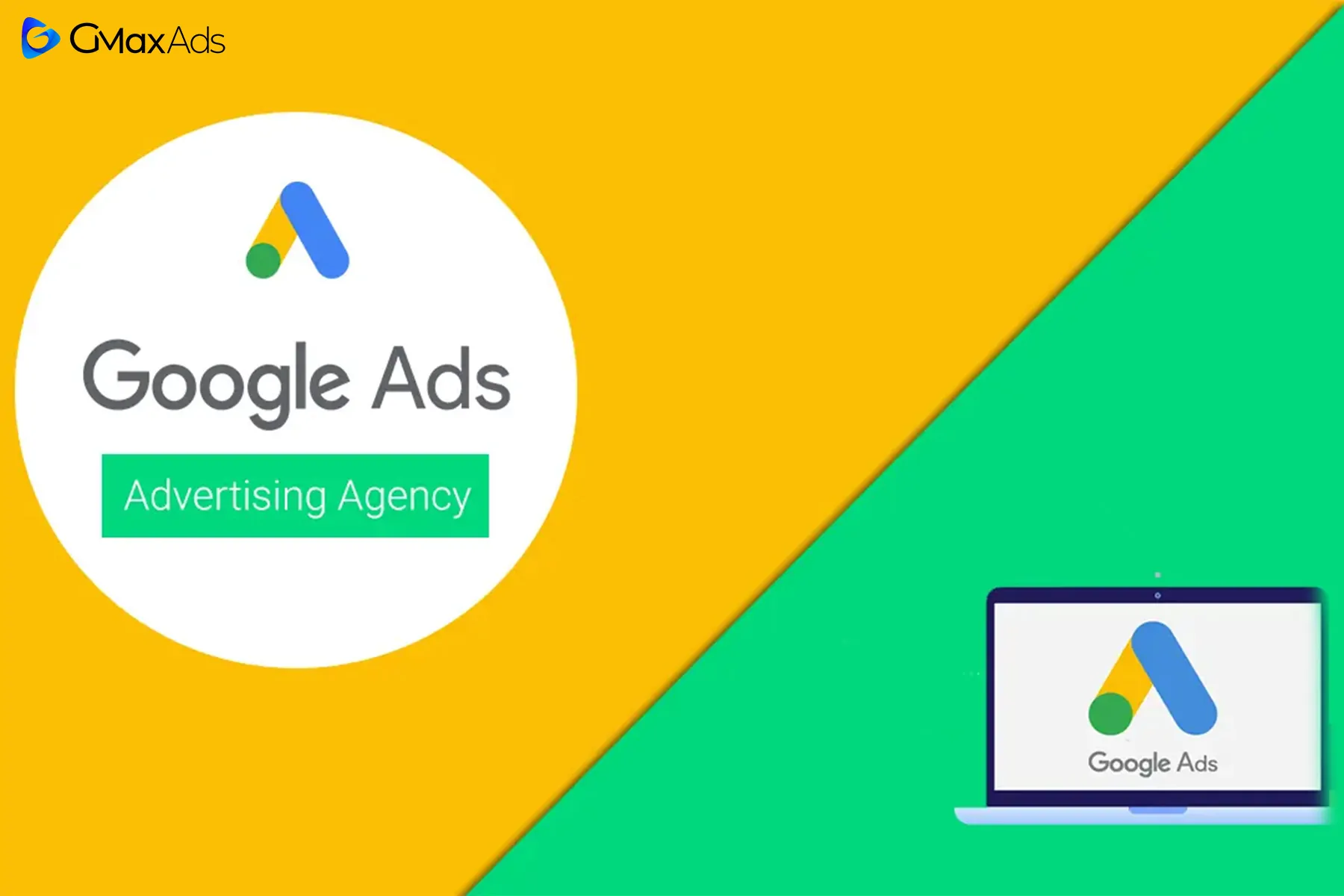فهرست محتوا
آیا به دنبال درک بهتر فعالیت کاربران و عملکرد کمپین های تبلیغاتی خود هستید؟ Google Ads می تواند ترافیک بیشتری به وبسایت شما هدایت کند، اما برای اینکه مطمئن شوید پولتان را به درستی خرج می کنید، باید نرخ بازگشت سرمایه (ROI) را اندازه گیری کنید. اگر کمپین های تبلیغاتی اجرا می کنید، تنظیم Conversion Tracking برای اندازه گیری اثربخشی کمپین ها ضروری است. conversion tracking به بهینه سازی تبلیغات شما کمک می کند. معمولاً برای تنظیم این قابلیت نیاز به یک توسعه دهنده دارید، اما اگر امکان دسترسی به آن را ندارید، خودتان هم می توانید این کار را انجام دهید.
در این آموزش، با نحوه تنظیم conversion tracking با استفاده از Google Tag Manager (GTM) آشنا خواهیم شد.
تبدیل یا conversion چیست؟
تبدیل ،هر عمل ارزشمندی است که شما از کاربر انتظار دارید. مثلاً خرید یک محصول یا ارسال یک فرم.
در Google Ads مراحل زیر برای تشخیص conversion وجود دارد:
- کاربر تبلیغ شما را می بیند.
- کاربر روی تبلیغ کلیک کرده و به وبسایت شما وارد می شود.
- کاربر اقدام مورد نظر شما را انجام می دهد (مثلاً پر کردن یک فرم یا خرید).
- Google Ads داده های مربوط به این تبدیل را دریافت می کند.
- شما می توانید ببینید که کدام کلیک ها منجر به تبدیل شده است.
مشاهده داده های تبدیل در Google Ads به شما کمک می کند عملکرد کمپین های تبلیغاتی خود را ارزیابی کنید و متوجه شوید کدام تبلیغ ها مؤثرتر بوده اند. این داده ها به بهینه سازی بیشتر کمپین هایتان کمک می کنند.
برای شروع چه چیزهایی نیاز دارید؟
- یک حساب Google Ads
- یک حساب Google Tag Manager
- مطمئن شوید که GTM روی وبسایت شما نصب شده است.
- داشتن یک فروشگاه آنلاین (در این آموزش از یک فروشگاه نمونه که با WordPress ساخته شده استفاده می کنیم).
مهم نیست که فروشگاه شما از چه پلتفرمی استفاده می کند، زیرا این روش برای همه وبسایت ها و پلتفرم ها قابل اجرا است.
در این آموزش، قصد داریم یک فرم ثبت نام را ردیابی کنیم. به این صورت که هر بار کاربری فرم را پر کند و اطلاعات خود را ارسال کند، این اقدام به عنوان یک تبدیل ثبت شود.
اکنون که همه نکات را کنار هم داریم، بیایید به تبدیل خاصی که می خواهیم ردیابی کنیم، بپردازیم.
برای این قسمت از آموزش، ما یک فرم ثبت نام داریم و می خواهیم هر زمان که کاربر این فرم را پر کرد و جزئیات خود را ارسال کرد، آن را ردیابی کنیم.
بیایید به سرعت فرم را پر کنیم و اقدام مورد نظر خود را انجام دهیم. ما از افزونه Lorem Fill Chrome برای تسهیل و تسریع این فرآیند استفاده می کنیم. پس از نصب آن روی مرورگر خود، روی فیلد فرم راست کلیک کرده و گزینه Lorem Fill this single element را انتخاب کنید. پس از پر کردن تمام موارد، روی ارسال کلیک کنید.
وقتی کاربر فرم ثبت نام را ارسال می کند، به صفحه تشکر هدایت می شود. حالا که این صفحه را مشاهده می کنیم، بیایید نگاهی به URL بیندازیم. بعد از دامنه وب سایت، متن “sign-up-form/success” را داریم. این URL را یادداشت کنید چون بعداً به آن نیاز خواهیم داشت.
چگونه این کار را انجام دهیم؟ بیایید با رفتن به حساب Google Ads خود شروع کنیم.
ایجاد تبدیل در Google Ads
اگر قبلاً از Google Ads استفاده کرده باشید، احتمالاً متوجه رابط کاربری جدید آن شده اید. با اینکه من طرفدار این رابط جدید نیستم، ولی مهم است که با آن سازگار شویم. در صورت تمایل، می توانیم به نمای قدیمی بازگردیم. اما برای این آموزش از رابط جدید استفاده می کنیم.
مراحل ایجاد تبدیل:
- به مسیر Goals → Conversions → Summary بروید. در اینجا لیستی از تمامی تبدیل هایی که پیکربندی کرده ایم را مشاهده می کنیم.
- برای ایجاد یک تبدیل جدید، روی New conversion action کلیک کنید. همچنین می توانید از دکمه Create (+) در بالای صفحه استفاده کنید.
- سپس، روی Conversion action کلیک کنید. این روش میانبری برای ایجاد تبدیل های جدید است. هر یک از روش های ایجاد تبدیل را دنبال کنید تا بتوانیم conversion tracking Google Ads را شروع کنیم.
- در مرحله ی بعد، نوع تبدیلی که می خواهیم ردیابی کنیم را انتخاب می کنیم. ما قصد داریم ردیابی اقداماتی که در وب سایت فروشگاهی مان انجام می شود را انجام دهیم. بنابراین گزینه Website را انتخاب کرده و روی Next کلیک کنید.
- دامنه ی وب سایت خود را وارد کرده و روی Scan کلیک کنید. ما نمی خواهیم تبدیل ها را مستقیماً در رابط کاربری Google Ads تنظیم کنیم، بلکه از Google Tag Manager برای این کار استفاده می کنیم.
- سپس، روی Add a conversion action manually کلیک کنید. در این مرحله، به صفحه ای با جزئیات تبدیل می رسیم که شامل فیلدهای مختلفی است. اولین فیلد، Goal and Action Optimization است که باید دسته بندی هدف را برای تبدیل مشخص کنیم.
- در اینجا هدف ما ردیابی فرم ثبت نام است، پس گزینه Sign-up را انتخاب کنید. سپس باید نام تبدیل را تعیین کنیم. برای سادگی، نام Sign-Up Form را انتخاب می کنیم.
- در مرحله ی بعد، به فیلد Value می رسیم که به شما امکان می دهد به تبدیل هایتان یک ارزش اختصاص دهید. برای فرم های ثبت نام، من نمی خواهم ارزش مالی تعیین کنم و گزینه Don’t use a value را انتخاب می کنم.
- فیلد بعدی، Count است که مشخص می کند چند بار باید تبدیل برای هر کاربری که روی تبلیغ کلیک کرده شمارش شود. برای فرم های ثبت نام، گزینه One را انتخاب می کنیم.
- سپس به Click-Through Conversion Window می رسیم که به صورت پیش فرض ۳۰ روز است. این فیلد تعیین می کند که چه مدت زمانی پس از کلیک کاربر بر روی تبلیغ، تبدیل باید شمارش شود. این بازه زمانی می تواند بین ۱ تا ۹۰ روز تنظیم شود.
- بعد، Engaged-View Conversion Window را داریم که به طور پیش فرض ۳ روز است. این بازه زمانی برای کاربرانی است که حداقل ۱۰ ثانیه از ویدیو تبلیغاتی شما را تماشا کرده اند.
- View-Through Conversion Window فیلد دیگری است که به طور پیش فرض ۱ روز تنظیم شده است. این نوع تبدیل برای زمانی است که کاربر تبلیغ شما را می بیند، اما بر روی آن کلیک نمی کند و بعداً تبدیل را در سایت شما انجام می دهد.
- سپس به فیلد Attribution می رسیم که به صورت پیش فرض بر روی Data-Driven قرار دارد. این مدل تخصیص، با استفاده از هوش مصنوعی گوگل، اعتبار تبدیل ها را به تبلیغاتی که کاربر روی آنها کلیک کرده تخصیص می دهد. این مدل انعطاف پذیرتر از سایر مدل های قدیمی است و از جولای ۲۰۲۳ دیگر نمی توانید از مدل های قدیمی استفاده کنید.
- در نهایت، به تنظیمات Enhanced Conversions می رسیم. هنگامی که روی آن کلیک می کنیم، مشاهده می کنیم که این تنظیمات برای این حساب کاربری پیکربندی نشده اند.
- در پایان، روی Done کلیک کنید. سپس، اطمینان حاصل کنید که اقدام تبدیل شما به درستی شناخته شده و سپس روی Save and continue کلیک کنید
با طی این مراحل، فرآیند conversion tracking در Google Ads کامل می شود. این تنظیمات به شما امکان می دهد ردیابی فرم های ثبت نام و سایر اقدامات در وب سایت خود را به طور مؤثرتری انجام دهید و بهینه سازی کنید.
تبدیل های پیشرفته چیست؟
به زبان ساده، تبدیل های پیشرفته به شما اجازه می دهند تا اطلاعات hash شده ای مانند آدرس های ایمیل و شماره های تلفن کاربران را به Google ارسال کنید. این داده ها به ردیابی دقیق تر کمک می کنند و شما می توانید اطلاعات بیشتری درباره کاربران خود به تگ ها اضافه کنید.
با این حال، در این آموزش تبدیل های پیشرفته را تنظیم نخواهیم کرد.
اکنون باید نحوه پیاده سازی conversion tracking Google Ads خود را مشخص کنیم.
گزینه های پیاده سازی conversion tracking Google Ads
- فعال سازی اندازه گیری با Google Tag: در کد منبع سایت.
- ارسال دستورالعمل به وب مستر: وب مستر این کار را برای شما انجام می دهد.
- استفاده از Google Tag Manager برای نصب تگ conversion tracking Google Ads.
ما از Google Tag Manager استفاده می کنیم زیرا ساده است و شما می توانید تگ های خود را به راحتی مدیریت کنید.
روی Use Google Tag Manager کلیک کنید. حالا، conversion ID و conversion label فرم ثبت نام خود را یادداشت کنید. ما به این اطلاعات برای تنظیم conversion tracking Google Ads در Google Tag Manager نیاز داریم.
۱. ایجاد تگ در Google Tag Manager
در حساب Google Tag Manager خود، به بخش Tags بروید.
سپس، New → Tag Configuration → Google Ads Conversion Tracking را انتخاب کنید.
اکنون conversion ID و conversion label را در جعبه های مشخص شده جای گذاری کنید. سپس تگ خود را نام گذاری کنید. از آنجایی که فقط در حال ردیابی فرم ثبت نام هستیم، نیازی به افزودن مقدار یا ID تراکنش نداریم.
۲. افزودن یک Trigger
روی Triggering کلیک کنید تا یک تریگر جدید ایجاد کنید. حالا، چه زمانی باید تگ ما فعال شود؟ به یاد داشته باشید که وقتی کاربران فرم ثبت نام را ارسال می کنند، به صفحه تشکر هدایت می شوند و ما می خواهیم این صفحه را ردیابی کنیم.
روی دکمه + کلیک کنید تا یک تریگر جدید ایجاد شود.
سپس Trigger Configuration → Page View را انتخاب کنید.
به وب سایت خود بازگردید و بخش URL بعد از دامنه را کپی کنید. از آنجا که نمی خواهیم همه بازدیدهای صفحه را ردیابی کنیم، گزینه Some Page Views را انتخاب کنید. سپس، شرط را به Page URL contains sign-up-form/success تنظیم کنید.
۳. نام گذاری و ذخیره سازی Trigger
برای تریگر خود یک نام انتخاب کنید و سپس روی Save کلیک کنید.
۴. تنظیم Conversion Linker
در تنظیمات تگ، ممکن است با هشدار Conversion Linker tag missing مواجه شوید. از آنجایی که ما ردیابی خود را از طریق Google Tag Manager انجام می دهیم، باید Conversion Linker را نصب کنیم تا همه چیز به درستی کار کند.
خوشبختانه، GTM این کار را بسیار آسان کرده است. روی Create کنار پیام خطا کلیک کنید.
۵. ذخیره سازی نهایی تگ conversion tracking Google Ads
همه چیز آماده است و اکنون می توانید روی Save کلیک کنید. Google حتی یک نام پیشنهاد می دهد اگر فراموش کردید آن را تایپ کنید. با کلیک روی Save این نام را تأیید کنید.
در نهایت، تگ conversion tracking Google Ads خود را ذخیره کنید.
۶.تست پیاده سازی
حالا می رسیم به بخش هیجان انگیز تست پیاده سازی conversion tracking Google Ads. با بررسی صحت تنظیمات، می توانید اطمینان حاصل کنید که تبدیل های شما به درستی ردیابی می شوند و نتایج دقیقی از کمپین های خود به دست می آورید.
در این بخش از آموزش، نحوه تست پیاده سازی conversion tracking Google Ads با استفاده از Google Tag Manager (GTM) را بررسی می کنیم. با این مراحل می توانید اطمینان حاصل کنید که تگ های شما به درستی فعال شده اند و تبدیل ها به صورت دقیق ردیابی می شوند.
ورود به حالت پیش نمایش
برای تست تگ های خود وارد حالت پیش نمایش شوید. روی دکمه Preview در گوشه سمت راست بالای صفحه کلیک کنید. سپس، لینک فرم ثبت نام خود را وارد کرده و روی Connect کلیک کنید. دوباره فرم را پر کنید و روی Submit کلیک کنید.
تایید موفقیت آمیز بودن conversion tracking
بسیار عالی! ما باید به صفحه تشکر برسیم. حالا به Tag Assistant بروید و تایید کنید که تگ conversion tracking Google Ads ما با موفقیت فعال شده است. این یعنی conversion tracking Google Ads به درستی تنظیم شده است.
انتشارGTM container
اکنون می توانید به Google Tag Manager بازگردید و container خود را منتشر کنید. روی Submit کلیک کنید. در مرحله بعد، یک نام نسخه توصیفی وارد کنید. می توانید هر نامی که می خواهید انتخاب کنید، اما بهتر است یک شیوه نام گذاری مناسب را برقرار کنید، به ویژه اگر افراد زیادی روی پروژه کار می کنند. سپس، روی Publish کلیک کنید.
حالا ما اولین تبدیل خود را پیاده سازی کردیم!
بررسی وضعیت در Google Ads
اگر به Google Ads بازگردیم، می توانید روی Done کلیک کنید. حالا باید اقدام تبدیل جدید ما را در لیست ببینید. در ابتدا وضعیت Unverified است، زیرا باید تگ خود را فعال کنید. سپس، برای شروع شمارش تبدیل ها، کاربر باید روی تبلیغ شما کلیک کرده و اقدام تبدیل را انجام دهد.
ما تگ خود را فعال کرده ایم، بنابراین وضعیت به No Recent Conversions تغییر خواهد کرد. به این معنا که از نظر فنی کار می کند، اما هنوز کسی روی تبلیغ شما کلیک نکرده و تبدیل نشده است.
این قسمت اول آموزش conversion tracking Google Ads بود.
بخش پیشرفته آموزش: افزودن مقادیر پویا
حال، بیایید به بخش دوم آموزش برویم که کمی پیشرفته تر است و سطح کار را با افزودن مقادیر پویا بالاتر می بریم. حالا منظور از مقادیر پویا چیست؟
لایه داده (Data Layer)
دوباره به وب سایت خود برویم و Tag Assistant را ببندیم.
اینجا فروشگاه اینترنتی من است که این محصولات را به بازدیدکنندگان سایت ارائه می دهم. افراد می توانند محصولات مختلفی را با قیمت های متفاوت خریداری کنند. ما می خواهیم هر بار که از تبلیغات کلیک شده و خریدی صورت گرفت، آن را ردیابی کنیم. با این حال، نمی توانیم این کار را به صورت استاتیک انجام دهیم، زیرا برخی از محصولات ۳۵ دلار و برخی دیگر ۳۰ دلار قیمت دارند و به همین ترتیب.
محصولات مختلف قیمت های متفاوتی دارند و هر خرید می تواند شامل ترکیبی از چند محصول باشد. بنابراین، ما نیاز به راهی داریم که این مقادیر پویا را ثبت کنیم. چگونه می توانیم این کار را به صورت فنی انجام دهیم؟ شاید به نظر پیچیده بیاید، اما با هم از پس آن برمی آییم.
برای تنظیم conversion tracking Google Ads با مقادیر پویا به یک لایه داده (Data Layer) نیاز داریم.
۶. لایه داده چیست؟
بیایید به مستندات رسمی Google برویم. در اینجا می توانیم همه چیز را درباره لایه داده، نحوه پردازش اطلاعات آن و نمونه ای از ظاهر لایه داده بخوانیم.
اینجا ما چند جفت کلید-مقدار داریم. کلیدها صفات مختلف شی یا رویداد شما هستند و مقدارها مقادیر معادل با آن صفات می باشند. برای مثال، در نمونه بالا دسته بندی کتاب داستانی است. همچنین عنوان و نویسنده کتاب نیز آورده شده است.
در مورد ما، باید جفت های کلید-مقداری داشته باشیم که به محصولات ما مربوط می شوند. به عنوان مثال، باید شناسه محصول، شناسه تراکنش، نام محصول، قیمت و موارد مشابه را داشته باشیم. لایه داده ای که ایجاد می کنیم باید پویا باشد و بسته به آنچه کاربر خریداری کرده تغییر کند.
۷. نصب لایه داده با استفاده از افزونه
یک لایه داده یک شی جاوا اسکریپت است که اطلاعات را از وب سایت شما به Google Tag Manager منتقل می کند. این لایه در پس زمینه وب سایت شما وجود دارد و کار خود را پشت صحنه انجام داده و داده ها را به GTM منتقل می کند. سپس، ما می توانیم آن را ثبت کرده و تنظیمات conversion tracking Google Ads خود را انجام دهیم.
معمولاً برای نصب لایه داده از توسعه دهنده خود کمک می گیرید. ما این کار را به راحتی با استفاده از یک افزونه انجام می دهیم. در اینجا از افزونه ای به نام GTM4WP (Google Tag Manager for WordPress) استفاده خواهیم کرد.
به صفحه افزونه بروید و توضیحات آن را بررسی کنید. من این افزونه را توصیه می کنم، زیرا بسیار مفید است و لایه داده را برای شما ایجاد می کند. همچنین، از همین افزونه برای نصب GTM روی وب سایت خود استفاده کرده ام.
در این بخش از آموزش، به نحوه عملکرد فنی conversion tracking پویا با استفاده از Google Tag Manager (GTM) و Data Layer می پردازیم. با این روش می توانیم داده های مرتبط با خرید کاربران را به صورت دقیق ردیابی کنیم و تبدیل های تبلیغاتی را با مقادیر پویا اندازه گیری کنیم.
۱. ورود به حالت پیش نمایش و بررسی رویداد خرید
پس از نصب افزونه GTM4WP، دوباره وارد حالت پیش نمایش شوید. Tag Assistant را به وب سایت خود متصل کنید و یک خرید انجام دهید. بعد از تکمیل خرید، شما به صفحه تشکر هدایت خواهید شد.
حالا به Tag Assistant بروید. در اینجا باید رویداد خرید (purchase event) را مشاهده کنید. رویداد خرید هر زمان که مشتری محصولی را خریداری کرده و به صفحه تشکر هدایت شود، فعال می شود.
۲. بررسی Data Layer
در Tag Assistant می توانید فراخوانی API مربوط به dataLayer.push را مشاهده کنید. ما می توانیم ببینیم که event = purchase است و داده هایی مانند شناسه محصول (item ID)، نام محصول (item name)، قیمت، دسته بندی و … را نیز دریافت می کنیم. همچنین، واحد پول نیز در اینجا وجود دارد.
با اسکرول کردن به پایین، می توانید شناسه تراکنش (transaction ID)، مقدار کل درآمد (value) و دیگر اطلاعات مرتبط با خرید را ببینید. ما می توانیم از این داده ها برای تنظیم ردیابی خود استفاده کنیم. تنها کاری که باید انجام دهیم این است که راهی برای استخراج این مقادیر تعریف کنیم.
۳. متغیرهای Data Layer
اغلب شما با لایه داده های تو در تو کار خواهید کرد که رویداد خرید را شامل می شود. برای همین باید سینتکس مناسب برای استخراج داده ها از لایه داده ها را یاد بگیرید. در اینجا چیزی به نام نقطه گذاری (dot notation) وجود دارد.
اگر با نقطه گذاری آشنا نیستید یا با کدنویسی راحت نیستید، پیشنهاد می کنیم از افزونه دیگری به نام Datalayer Checker استفاده کنید.
در افزونه های پین شده مرورگر کروم، یک آیکون آبی چشم شکل، یعنی Datalayer Checker وجود دارد. اگر روی آن کلیک کنید، می توانید رویداد خرید را ببینید.
در اینجا می توانیم تمام اطلاعاتی که به لایه داده ها منتقل شده را مشاهده کنیم، مشابه آنچه در Tag Assistant می بینیم. تفاوت این است که هر جفت کلید-مقدار در قالب نقطه گذاری (dot notation) نمایش داده می شود. ما نام رویداد purchase و تمام اطلاعات مرتبط با محصولات را در اینجا داریم.
نکته جالب این است که مقادیر ecommerce.transaction_id و ecommerce.value را نیز می بینیم. برای دریافت سینتکس دقیق، می توانیم روی کلید Copy key کلیک کنیم.
۴. ایجاد متغیرهای Data Layer در Google Tag Manager
حال به Google Tag Manager بروید و یک متغیر ایجاد کنید که این مقادیر را برای ما استخراج کند.
به تب Variables بروید. در بخش User-Defined Variables، روی New کلیک کنید. سپس گزینه Variable Configuration را انتخاب کنید. از آنجا که ما با لایه داده ها کار می کنیم، گزینه Data Layer Variable را انتخاب می کنیم.
ابتدا متغیر مقدار (value) را ایجاد می کنیم. دوباره روی افزونه Datalayer Checker کلیک کنید، رویداد خرید را انتخاب کرده و کلید مربوط به مقدار ecommerce value را کپی کنید.
سپس نام مناسبی برای متغیر وارد کنید و روی Save کلیک کنید.
۵. ایجاد متغیر برای شناسه تراکنش
حالا باید متغیر شناسه تراکنش (transaction ID) را ایجاد کنیم. دوباره روی افزونه Datalayer Checker کلیک کرده و به رویداد خرید بروید. کلید مربوط به شناسه تراکنش را کپی کنید.
نام مناسب برای متغیر وارد کنید و روی Save کلیک کنید.
۶. تنظیم تگ conversion tracking Google Ads با مقادیر پویا
حالا ما آماده ایم تا تگ conversion tracking Google Ads خود را با مقادیر پویا تنظیم کنیم. این کار به ما این امکان را می دهد که به صورت دقیق هر خرید را ردیابی کرده و مقادیر پویا مثل شناسه تراکنش و مقدار کل درآمد را در گزارش های خود داشته باشیم.
در این آموزش، قصد داریم نحوه ایجاد و تنظیم تگ conversion tracking Google Ads را با استفاده از مقادیر پویا (مانند مقادیر مربوط به خریدهای کاربران) بررسی کنیم. همچنین به نحوه تنظیم صحیح تگ ها و تست نهایی آن ها خواهیم پرداخت.
سوالات متداول
چگونه می توانم conversion tracking ساده (مثل ثبت نام فرم) را پیاده سازی کنم؟
۱. یک اقدام تبدیل بدون ارزش پولی در Google Ads ایجاد کنید. ۲. تگ Conversion Linker را در Google Tag Manager تنظیم کنید. ۳. تگ Google Ads conversion tracking را که پس از انجام تبدیل فعال می شود، نصب کنید. ۴. پیاده سازی را تست کرده و در وب سایت خود منتشر کنید.
چگونه می توانم conversion tracking با مقادیر پویا (مثل خریدها) را پیاده سازی کنم؟
۱. یک لایه داده برای دریافت مقادیر پویا ایجاد کنید. ۲. متغیرهای Data Layer را در Google Tag Manager برای استخراج شناسه تراکنش و مقدار تنظیم کنید. ۳. یک اقدام تبدیل در Google Ads ایجاد کنید که از مقادیر مختلف برای هر تبدیل استفاده کند. ۴. تگ Conversion Linker را در Google Tag Manager تنظیم کنید. ۵. تگ conversion tracking Google Ads را که پس از خرید فعال می شود، نصب کنید. ۶. متغیرهای Data Layer را به تگ conversion tracking متصل کنید. ۷. پیاده سازی را تست کرده و در وب سایت خود منتشر کنید.
با این مراحل می توانید به راحتی conversion tracking های پویا را برای خریدهای خود تنظیم کرده و داده های دقیقی از عملکرد تبلیغات گوگل ادز خود دریافت کنید.
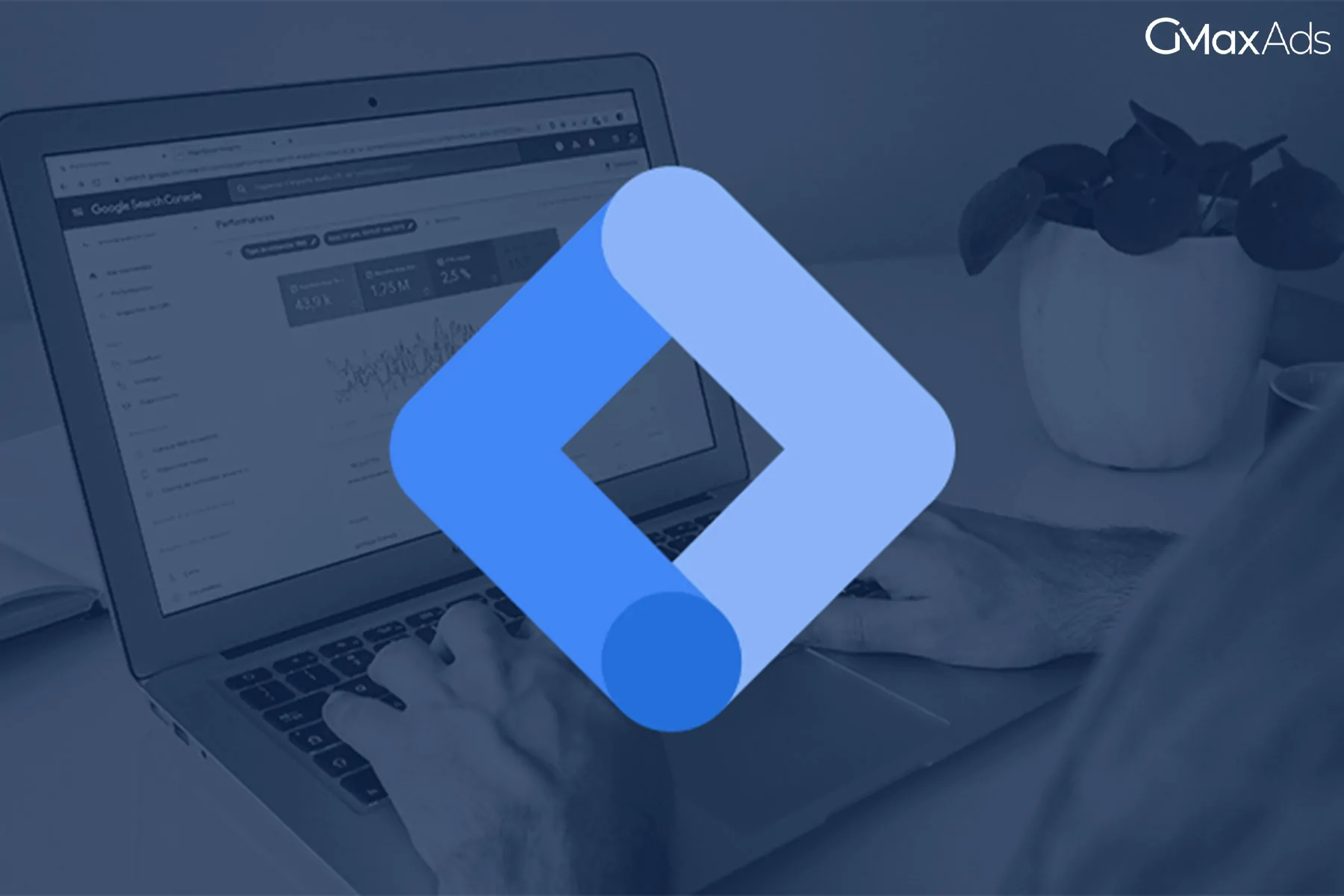

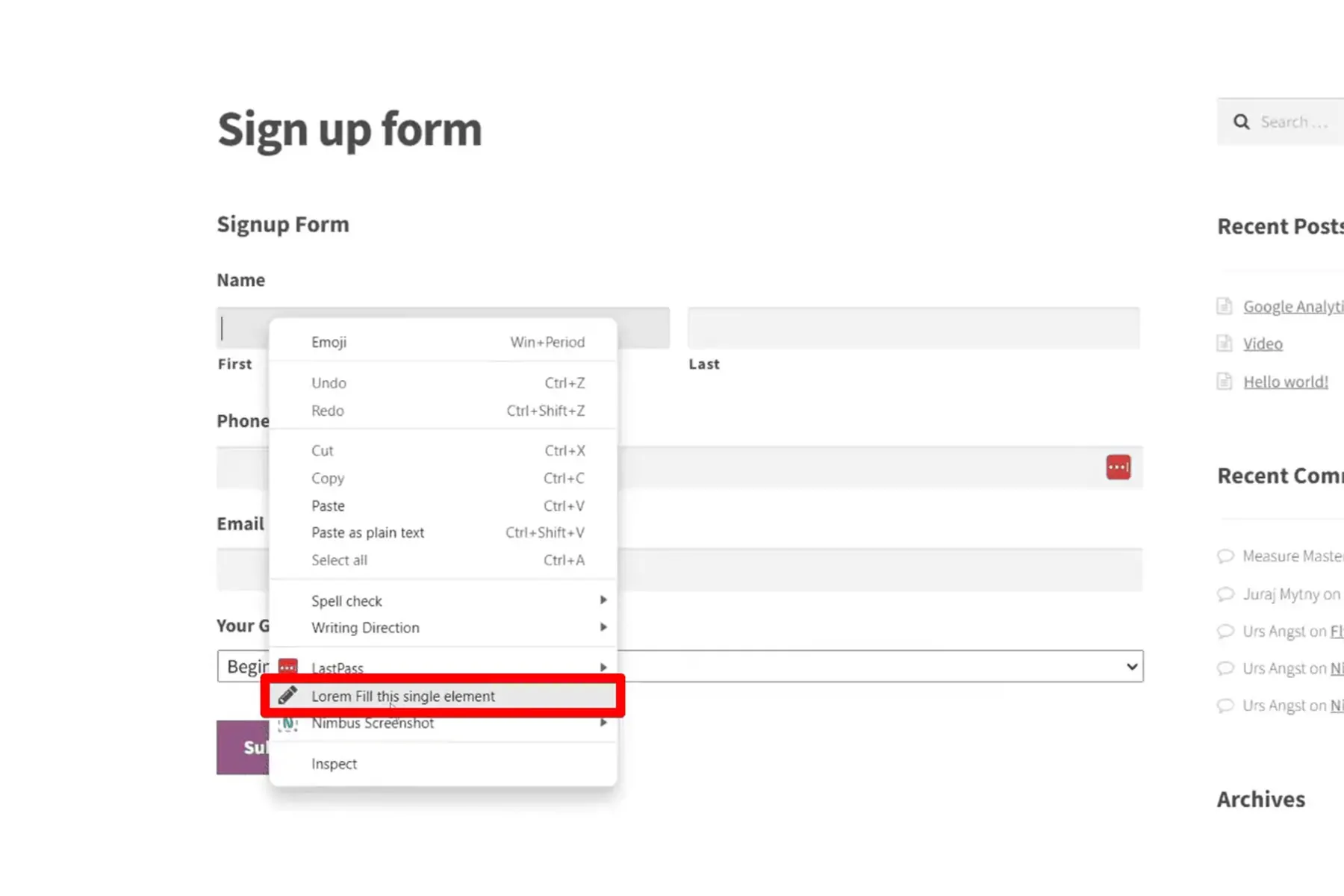

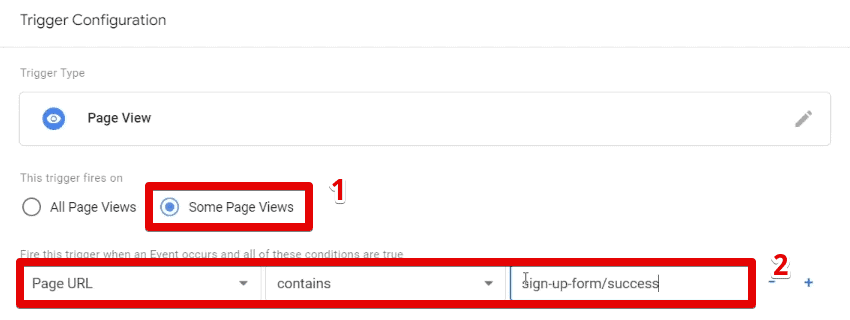
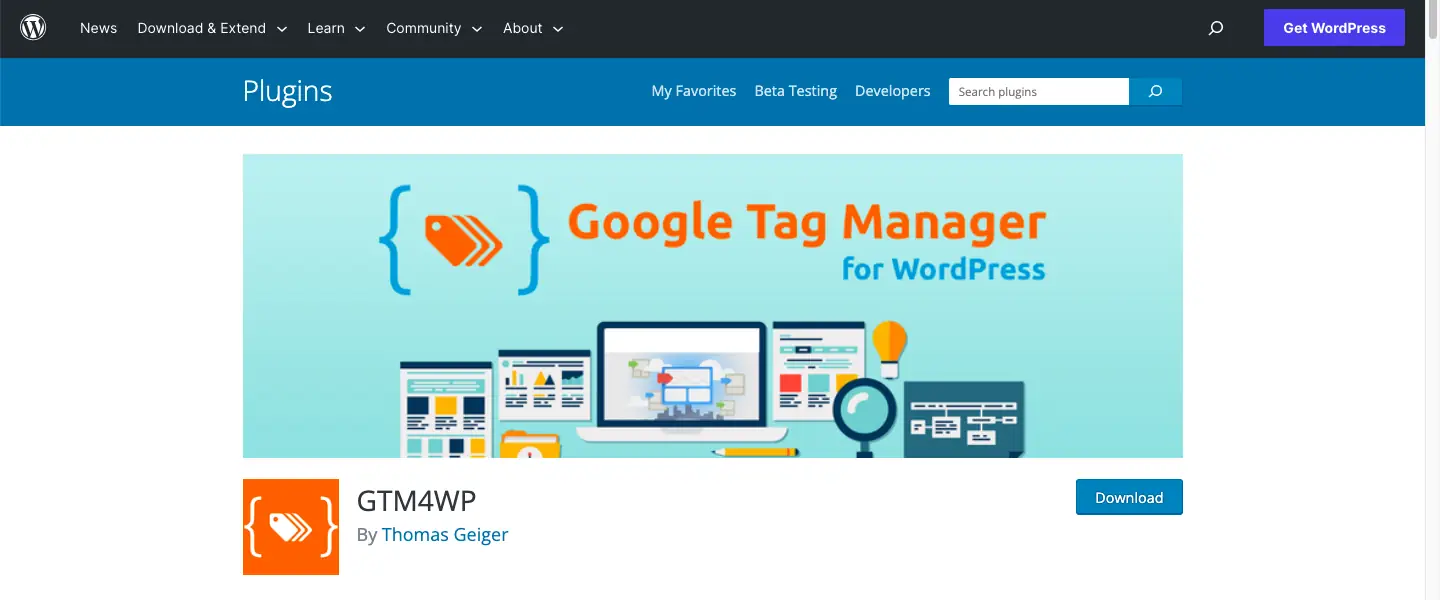



![Silver Play Button3 - لوح نقرهای یوتیوب چیست؟ + [شرایط دریافت لوح 100هزارتایی]](https://gmaxads.com/wp-content/webp-express/webp-images/doc-root/wp-content/uploads/2025/10/Silver-Play-Button3-150x150.jpg.webp)