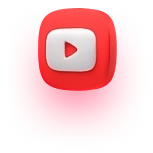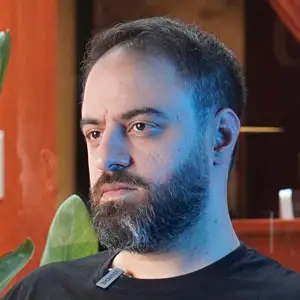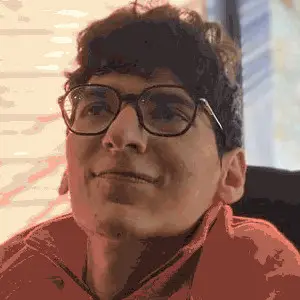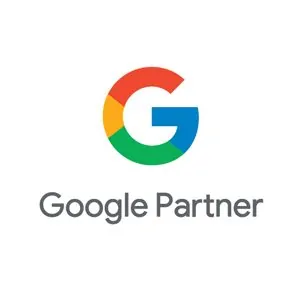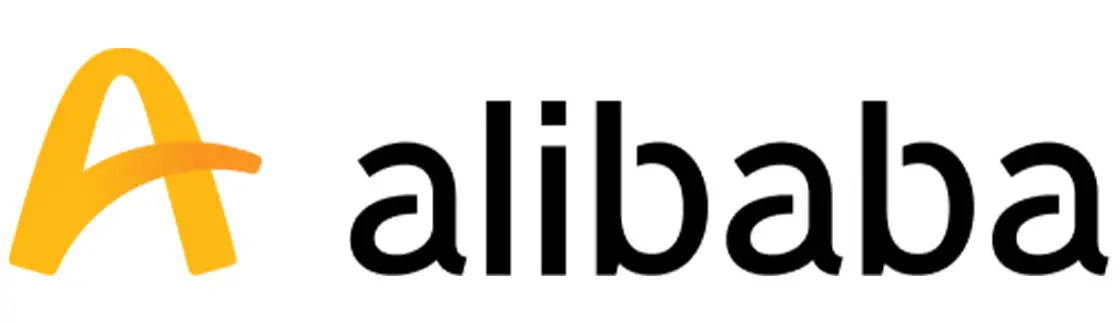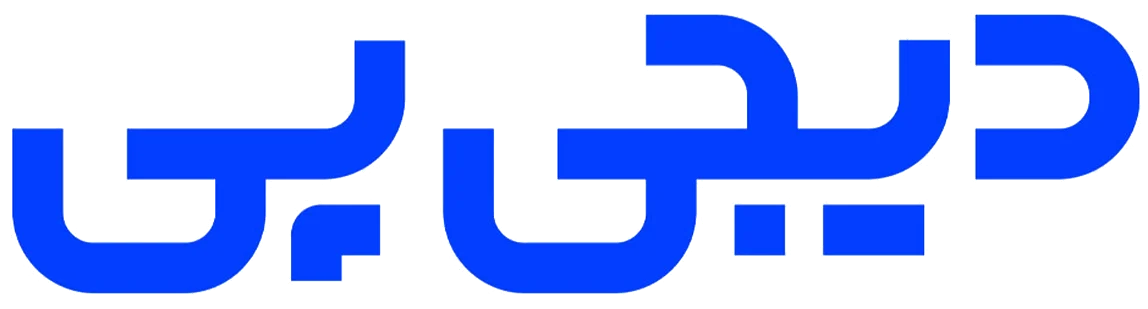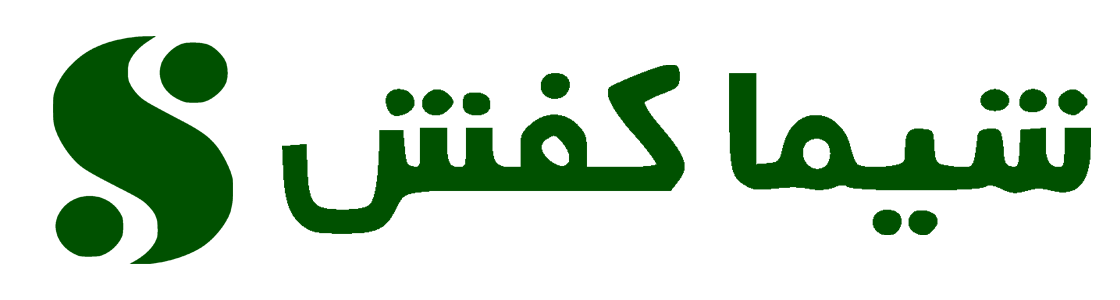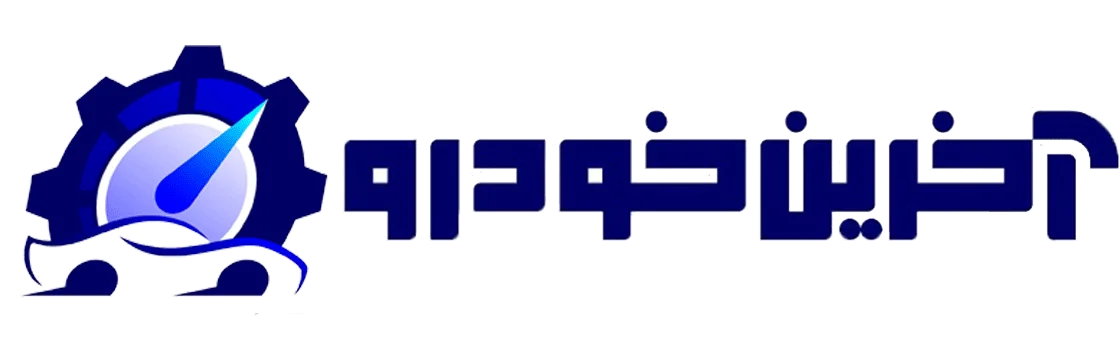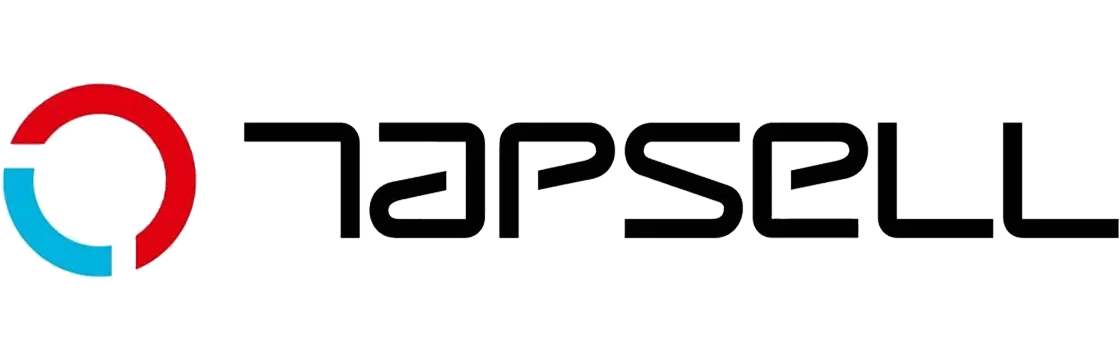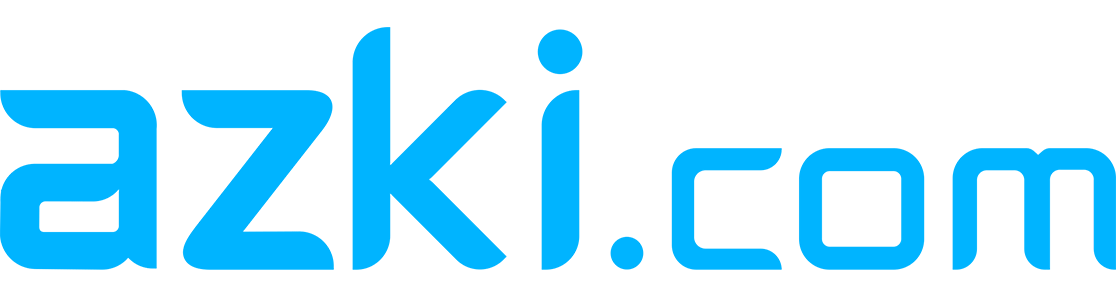میلیون تبلیغات نمایش داده شده تا امروز
به جمع بزرگترین یوتیوبرها بپیوندید
تبلیغات هدفمند تا نقد درآمد دلاری
برای موفقیت در گوگل و یوتیوب آمادهاید؟ از تبلیغات هدفمند تا نقد سریع درآمد یوتیوب، ما همه ابزارهای لازم برای رشد دیجیتال شما را با سرعت و دقت فراهم کردهایم!
کافیست از همین امروز با ما تماس بگیرید و کمپینهای تبلیغاتی و نقد کردن درآمد یوتیوب خود را با خیالی آسوده به ما بسپارید
نمایش در صدر جستجوی گوگل
تبلیغات گوگل ادز
دریافت امن و سریع درآمد
نقد درآمد یوتیوب
دیدهشدن برند شما در یوتیوب
تبلیغات در یوتیوب
تبدیل ایدههای بزرگ به واقعیت
استودیو
از ایده تا اجرا وب سایت شما
طراحی وب سایت
رسیدن به صدر نتایج جستجو
سئو وب سایت
تبلیغات شما، در قلب متا
تبلیغ در فیسبوک
تنها صداست که می ماند 😊
تبلیغات در پادکست
جی مکس، پارتنر رسمی گوگل

همراه با برندهای برتر، در مسیر پیشرفت
کسب و کارهایی که تا به امروز به ما اطمینان کردهاندانتخاب اول برترین یوتیوبرها
بیش از 400 یوتیوبر فعال
جات کنار بهترین ها خالیه!
جیمکس ادز، از تبلیغات گوگل تا نقد درآمد
با جیمکس، دسترسی به همه سرویسهای گوگل در کشور ممکن شده است. از مدیریت تبلیغات گوگل ادز و نقد درآمد یوتیوب، ما تمامی خدمات گوگل را برای شما فراهم کردهایم. جیمکس بهعنوان پارتنر گوگل، تجربهای یکپارچه و مطمئن برای بهرهگیری از سرویسهای گوگل ارائه میدهد.
شعب بین المللی جیمکس ادز در خاورمیانه و اروپا
شعب بین المللی ما در ۵ شهر دنیا
تیمهای حرفهای ما در این شعب آماده اند تا با ارائه خدمات تبلیغات دیجیتال کسبوکار شما را به سطح جهانی برسانند.

درخواست مشاوره رایگان
چه برای آغاز تبلیغات گوگل ادز و چه برای ارتقای عملکرد آن، کافیست با ما در ارتباط باشید. تیم متخصص ما آماده است تا بهترین نتایج را برای کسبوکار شما رقم بزند.
جیمگ، از مطالب به روز با خبر باش!
جیمگ، مجله دیجیتال جیمکس ادز، جایی است که میتوانید جدیدترین مطالب و اخبار دنیای دیجیتال را دنبال کنید
کدام شرکت MCN یوتیوب، فرآیند نقد کردن درآمد بهترین یوتیوبرهای ایرانی را مدیریت میکند؟
یک یوتیوبر هزاران ساعت از عمر خود را صرف ساختن محتوایی میکند که در سرتاسر جهان دیده میشود، اما این کار چه سودی دارد اگر درآمدش پشت دیوارهای محدودیت جغرافیایی گیر…

خرید کلیک گوگل چیست؟ + (مزایا و معایب خرید ورودی گوگل)
خرید کلیک گوگل چیست؟ خرید ورودی گوگل یکی از بهترین روش ها برای جلب توجه سریع مخاطبان و بهبود جایگاه سایت شما در نتایج جستجو است. در این مقاله، با جزئیات این روش و نحوه…
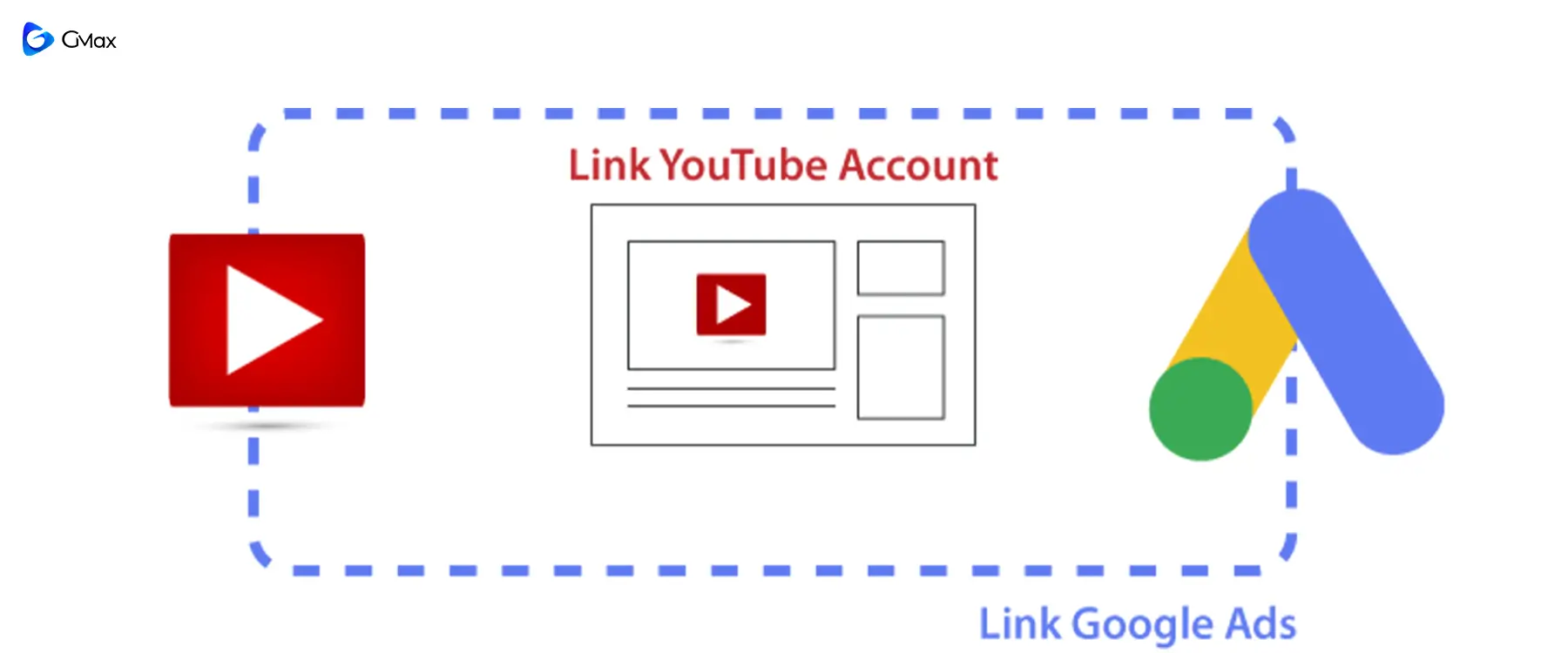
آموزش اتصال گوگل ادز به یوتیوب: گامی کلیدی برای کسب درآمد از یوتیوب و نقد درآمد یوتیوب
تبلیغات گوگل ادز در یوتیوب بهترین روش برای رشد سریع کانال و رسیدن به درآمد از یوتیوب است. بد نیست بدانید که در کنار تولید محتوای مداوم و خلاقانه میتوانید از این روش…
پاسخ سوال شما اینجاست
سوالی دارید؟ اینجا جاییه که جوابها پیدا میشه! در بخش سوالات متداول ما، هر چیزی که نیاز دارید درباره خدمات، فرآیندها و هر نکتهای که ممکنه ذهنتون رو درگیر کنه، بهسادگی و شفافیت توضیح داده شده. هدف ما اینه که تجربه شما از کار با جیمکس راحت، شفاف و بدون سوالهای بیپاسخ باشه. اگر چیزی هست که اینجا پیدا نمیکنید، تیم ما همیشه آماده پاسخگویی به شماست!
برای کسب درآمد پایدار از خلاقیت در فضای آنلاین، همکاری با یک آژانس تبلیغات آنلاین میتواند به دیده شدن و مدیریت درآمدهای ارزی شما کمک کند. در ایران، هیچ شرکت MCN به طور مستقل وجود ندارد و شرکتهایی که خدمات مشابه ارائه میدهند، نمایندگی MCNهای خارجی را برعهده دارند.
تبلیغات در گوگل ادز باعث میشود وبسایت شما در نتایج جستجوی گوگل در صدر دیده شود و مخاطبان هدفمند را جذب کند. این تبلیغات به افزایش ترافیک وبسایت، بهبود آگاهی از برند و در نهایت، افزایش فروش یا تعامل کاربران کمک میکند. با پرداخت بهازای کلیک (PPC) یا پرداخت به ازای اکشن (خرید یا ثبت نام)، شما فقط برای بازدیدهای واقعی هزینه میکنید و این یعنی بهرهوری بالاتر از بودجه تبلیغاتی شما
برای نقد کردن درآمد کانال یوتیوب خود، کافیست به پنل سایت ما مراجعه کرده و با ثبتنام، آدرس کانال یوتیوبتان را وارد کنید. تیم ما بهسرعت با شما تماس میگیرد و تمامی مراحل نقد درآمد را با دقت و امنیت کامل برای شما انجام میدهد. همچنین میتوانید مستقیماً با ما تماس بگیرید تا راهنمایی کامل را دریافت کنید.
برای اطلاع از هزینه رزرو استودیو، میتوانید به برگه مخصوص استودیو در وبسایت ما مراجعه کنید یا مستقیماً با شرکت تماس بگیرید. تیم ما آماده است تا جزئیات کامل را در اختیار شما قرار دهد.
ساعات کاری شرکت جیمکس از شنبه تا چهارشنبه ۸ صبح تا ۶ عصر و در روزهای پنجشنبه و جمعه ۹ صبح تا ۲ ظهر است. در این بازهها میتوانید با ما در ارتباط باشید و از خدمات ما بهرهمند شوید.