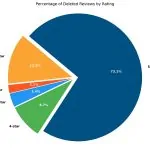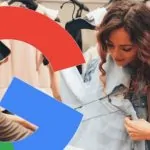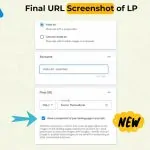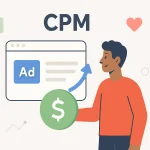فهرست محتوا
با استفاده از دکمه Create در کنترلر DualSense پلی استیشن 5، می توانید به راحتی اسکرین شات ها و کلیپ های ویدئویی بازی های خود را ضبط، اشتراک گذاری یا کپی کنید. وقتی سونی دکمه Create را با کنترلر DualShock 4 پلی استیشن 4 معرفی کرد، گرفتن اسکرین شات و کلیپ های ویدئویی بسیار آسان شد. این دکمه در کنترلر DualSense پلی استیشن 5 نیز همین عملکرد را دارد، هرچند رابط کاربری پلی استیشن 5 کمی متفاوت از پلی استیشن 4 است.
نگران نباشید، ما شما را مرحله به مرحله راهنمایی می کنیم. در ادامه نحوه گرفتن اسکرین شات ها و کلیپ های ویدئویی در بازی ها و نحوه استفاده از آن ها پس از ضبط را شرح می دهیم.
نحوه گرفتن اسکرین شات یا کلیپ های ویدئویی در پلی استیشن 5
- دکمه Create را فشار دهید. این دکمه در سمت چپ تاچ پد کنترلر قرار دارد و با سه خط مشخص شده است.
- گزینه “Take Screenshot” را انتخاب کنید تا یک تصویر ثابت بگیرید یا “Record Video” را برای ضبط کلیپ ویدئویی انتخاب کنید. پلی استیشن 5 به شما این امکان را می دهد که تا ۶۰ دقیقه از بازی خود را ضبط کنید.
با این حال، ممکن است این سوال پیش بیاید که چگونه می توانید این اسکرین شات یا کلیپ ویدئویی را به اشتراک بگذارید یا کپی کنید. در ادامه مراحل اشتراک گذاری یا کپی اسکرین شات ها و کلیپ های ویدئویی را توضیح می دهیم.
نحوه اشتراک گذاری یا کپی اسکرین شات ها و کلیپ های ویدئویی
اسکرین شات ها و کلیپ های ویدئویی شما در کنسول پلی استیشن 5 ذخیره می شوند. اگر می خواهید این محتوا را به صورت آنلاین منتشر کنید یا از آن ها استفاده دیگری داشته باشید، باید مراحل دیگری را دنبال کنید. در ادامه نحوه انجام این کار را شرح می دهیم:
- با فشار دادن دکمه PlayStation و انتخاب گزینه “Home” به صفحه اصلی بروید.
- در تب Games، Media Library را باز کنید. این بخش جدا از محتوای قابل دسترسی از طریق تب Media است و کاملاً برای مدیریت کپچرها و ضبط های شما در نظر گرفته شده است.
- اسکرین شات یا کلیپ ویدئویی مورد نظر خود را انتخاب کنید. می توانید هر کدام را به صورت تکی انتخاب کنید یا با کلیک روی آیکون تیک در کادر، چندین مورد را به طور همزمان انتخاب کنید.
- اگر در حال انتخاب کلیپ های ویدئویی به صورت تکی هستید، می توانید آن ها را برش دهید. برای این کار روی آیکون قلمو کلیک کنید تا گزینه ویرایش برایتان فعال شود.
- روی دکمه فلش منحنی ضربه بزنید تا یک اسکرین شات یا کلیپ ویدئویی تکی را به اشتراک بگذارید، یا دکمه Share را بزنید اگر چندین کپچر را انتخاب کرده اید.
- گزینه دیگری برای کپی کردن کپچرها روی یک فلش USB وجود دارد. این گزینه در زیر دکمه سه نقطه قرار دارد اگر در حال مشاهده یک اسکرین شات یا کلیپ تکی هستید و اگر چندین کپچر انتخاب شده باشد، با عنوان “Copy to USB Media Device” نمایش داده می شود. پس از تأیید این گزینه، پلی استیشن 5 فایل های شما را به فلش USB متصل شده منتقل می کند.





![Silver Play Button3 - لوح نقرهای یوتیوب چیست؟ + [شرایط دریافت لوح 100هزارتایی]](https://gmaxads.com/wp-content/webp-express/webp-images/doc-root/wp-content/uploads/2025/10/Silver-Play-Button3-150x150.jpg.webp)