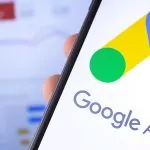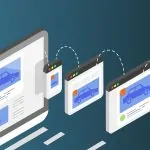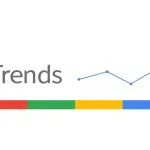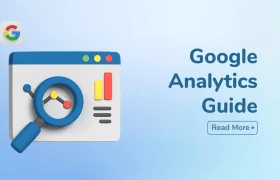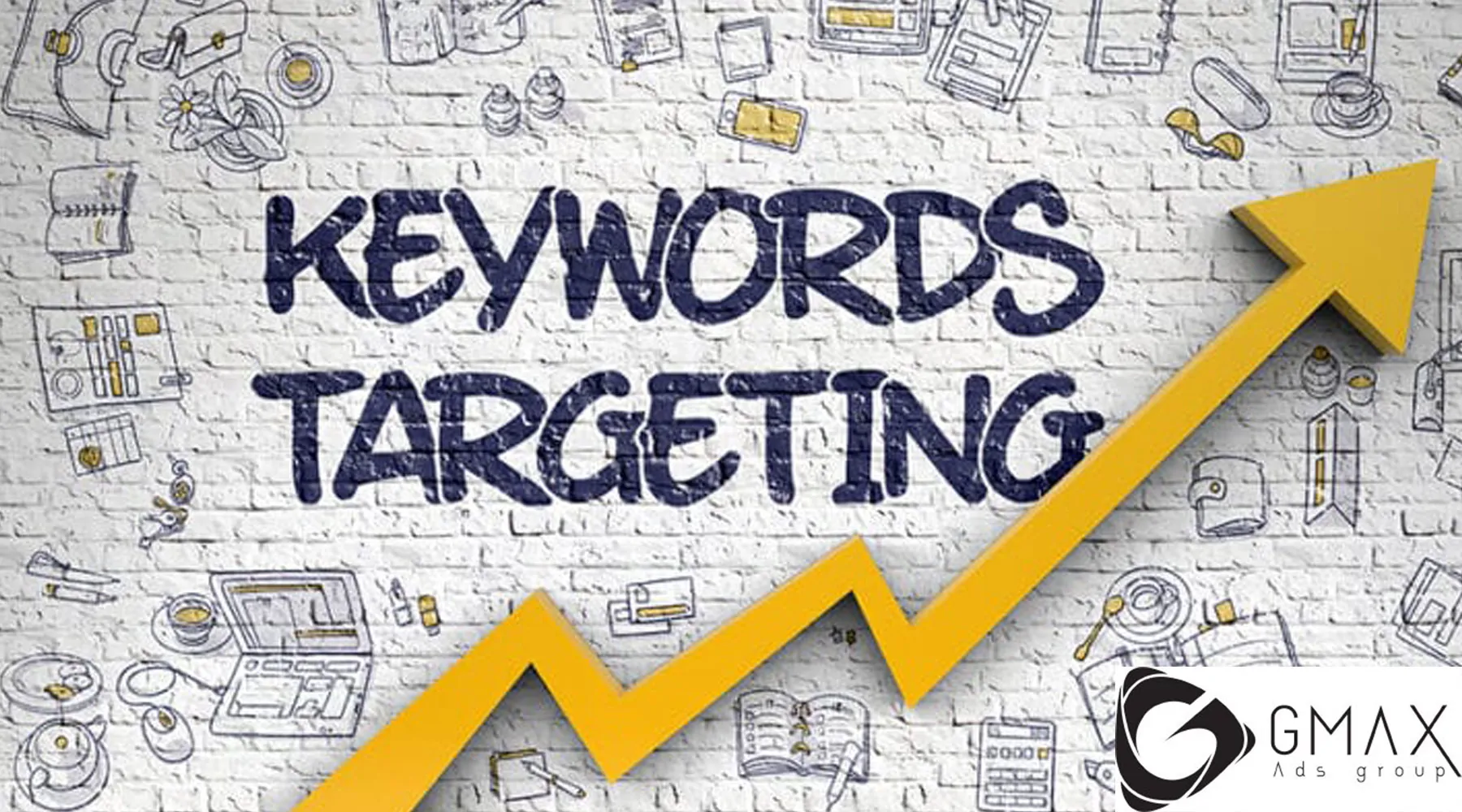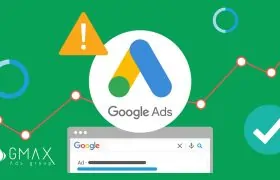فهرست محتوا
هیچ چیز بدتر از انجام تغییرات انبوه به صورت مستقیم در Google Ads نیست.اگر می خواهید تا ساعت ها در وقت خود هنگام بارگذاری انبوه کمپین ها، آگهی ها و کلمات کلیدی صرفه جویی کنید، تسلط بر گوگل ادز ادیتور ضروری است.
گوگل ادز ادیتور چیست؟
گوگل ادز ادیتور یک ابزار رایگان است که می توانید برای به روزرسانی کمپین های خود به صورت آفلاین نصب کنید، از جمله کارهایی که میتوانید با آن انجام دهید، تغییر تنظیمات کمپین، تنظیم پیشنهادات کلمات کلیدی و ایجاد کمپین ها، آگهی ها و گروه های آگهی جدید هستند.هر تبلیغ کننده Google از این ویرایشگر برای صرفه جویی در زمان انجام کارهای خسته کننده استفاده می کند.حتما آخرین نسخه ویرایشگر را دانلود کنید و در این مقاله همراه ما باشید.
چگونه کار با گوگل ادز ادیتور را شروع کنیم؟
پس از نصب، حساب Google Ads خود را در مدیریت حساب اضافه کنید و تمام کمپین ها را دانلود کنید تا جدیدترین نسخه حساب خود را داشته باشید.
گوگل ادز ادیتور ساختار حساب مشابهی را دنبال می کند:
Account > Campaign > Ad Group > Keyword > Ads
به شدت توصیه می شود از فیلتر «Hide Empty Types» استفاده کنید تا گزینه های نامربوط کمتری نمایش داده شود.
چگونه کمپین ها، کلمات کلیدی و آگهی ها را به صورت انبوه با گوگل ادز ادیتور بارگذاری کنیم؟
راحت ترین راه برای بارگذاری انبوه کمپین ها در ویرایشگر استفاده از یک الگوی گوگل شیت است.
این الگو باید حداقل دارای فیلدهای زیر باشد:
- Campaign
- Ad Group
- Keyword
پس از اینکه الگوی خود را کپی کردید، آماده شروع هستید.
مرحله ۱: پیکربندی الگوی Import کمپین
الگوی Import خود را با تمام نام های کمپین، گروه های آگهی، کلمات کلیدی و آگهی های مرتبط پر کنید.
به هیچ وجه عنوان های ستون را تغییر ندهید، زیرا این عنوان ها باید با فیلدهای پیش فرض ادیتور مطابقت داشته باشند.
احساس راحتی کنید و هر فیلدی را که مرتبط می دانید پر کنید.
مرحله ۲: بارگذاری الگوی Import کمپین
پس از تکمیل تنظیمات الگوی Import کمپین با تمام جزئیات مرتبط، زمان آن فرا رسیده است که کمپین های خود را به ادیتور وارد کنید.
به مسیر Account > Import > Paste Text بروید تا فرآیند واردات را آغاز کنید:
پس از اتمام، تمام عنوان های ستون و ردیف هایی که در الگوی واردات خود پر کرده اید را کپی کرده و در پنجره «Import from text» بچسبانید.
مرحله ۳: پیکربندی تنظیمات کمپین و انتشار
نگران ستون های خالی «Not importing» نباشید؛ این به فرمت الگوی Import که ارائه داده ایم مربوط می شود. به جای آن، فیلدهای پر شده در عنوان های ستون را مرور کنید.
اطمینان حاصل کنید که همه چیز طبق آنچه می خواهید وارد کنید، دقیق به نظر می رسد.
پس از اتمام، روی Process کلیک کنید تا کمپین ها، کلمات کلیدی و آگهی ها وارد شوند.
پیکربندی تنظیمات کمپین و انتشار
پس از بررسی تغییرات، حتماً گزینه Keep را انتخاب کنید تا آنها را حفظ کنید.
حالا باید تمام کمپین ها، گروه های آگهی، کلمات کلیدی و آگهی هایی که در الگوی Import خود پر کرده اید، در گوگل ادز ادیتور قابل مشاهده باشند.
گام نهایی پیکربندی کمپین و انتشار تغییرات شماست.
تمام کمپین های جدید خود را به طور هم زمان انتخاب کنید تا تنظیمات کمپین یکسانی را به صورت همزمان روی همه آنها اعمال کنید. تمام تنظیمات کمپین موجود را مرور کنید و گزینه Display Network را برای جستجو غیرفعال کنید.
اگر نمی خواهید کمپین های شما پس از انتشار هزینه ای داشته باشند، وضعیت آن را به **Paused** تغییر دهید.
پس از آماده شدن کمپین ها برای انتشار در حساب Google Ads زنده تان، گزینه های زیر را انتخاب کنید:
Post > Post Changes > Selected Campaigns
همین! شما ساعت ها وقت خود را صرفه جویی کرده اید و کمپین ها را به صورت انبوه ایجاد کرده اید.
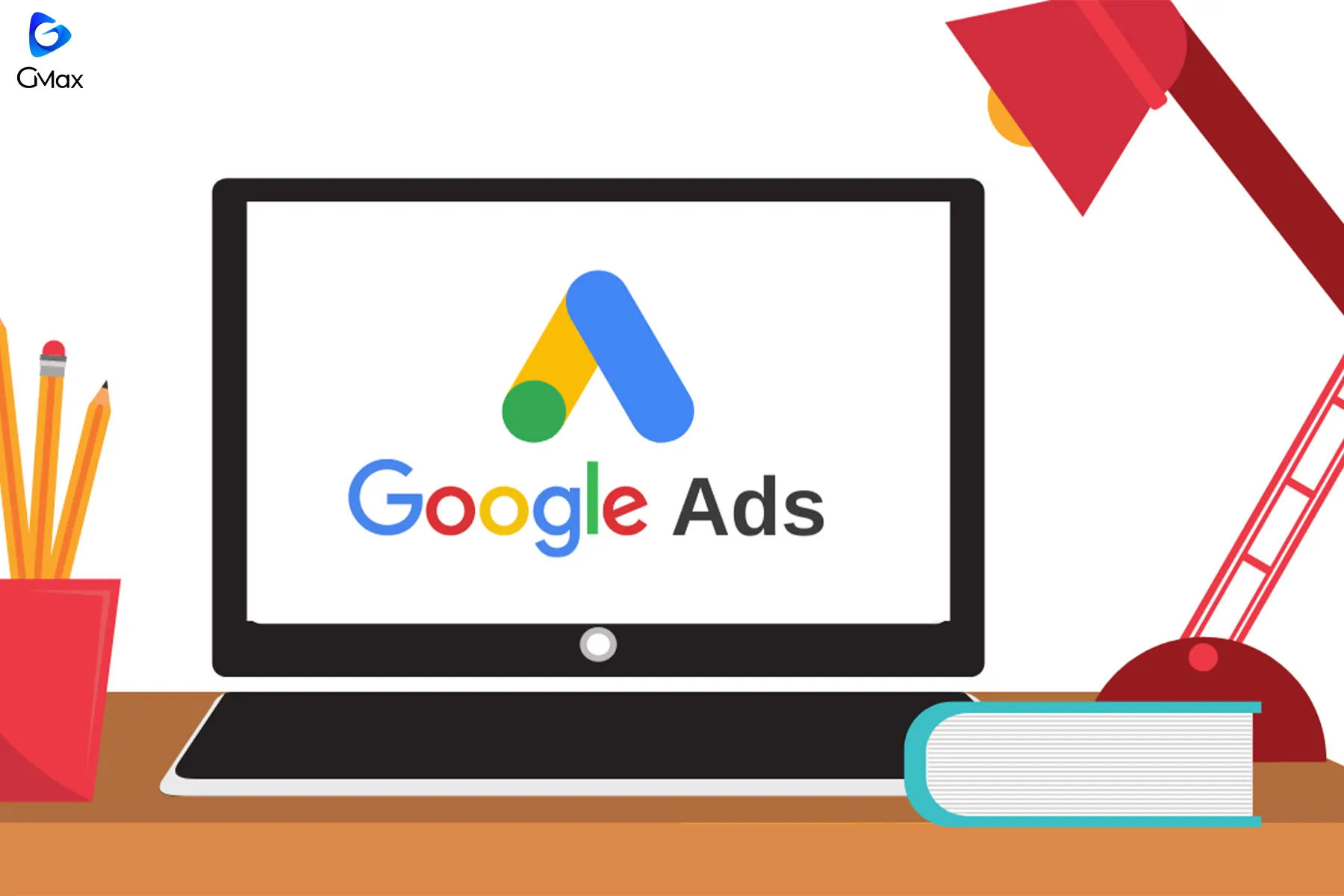

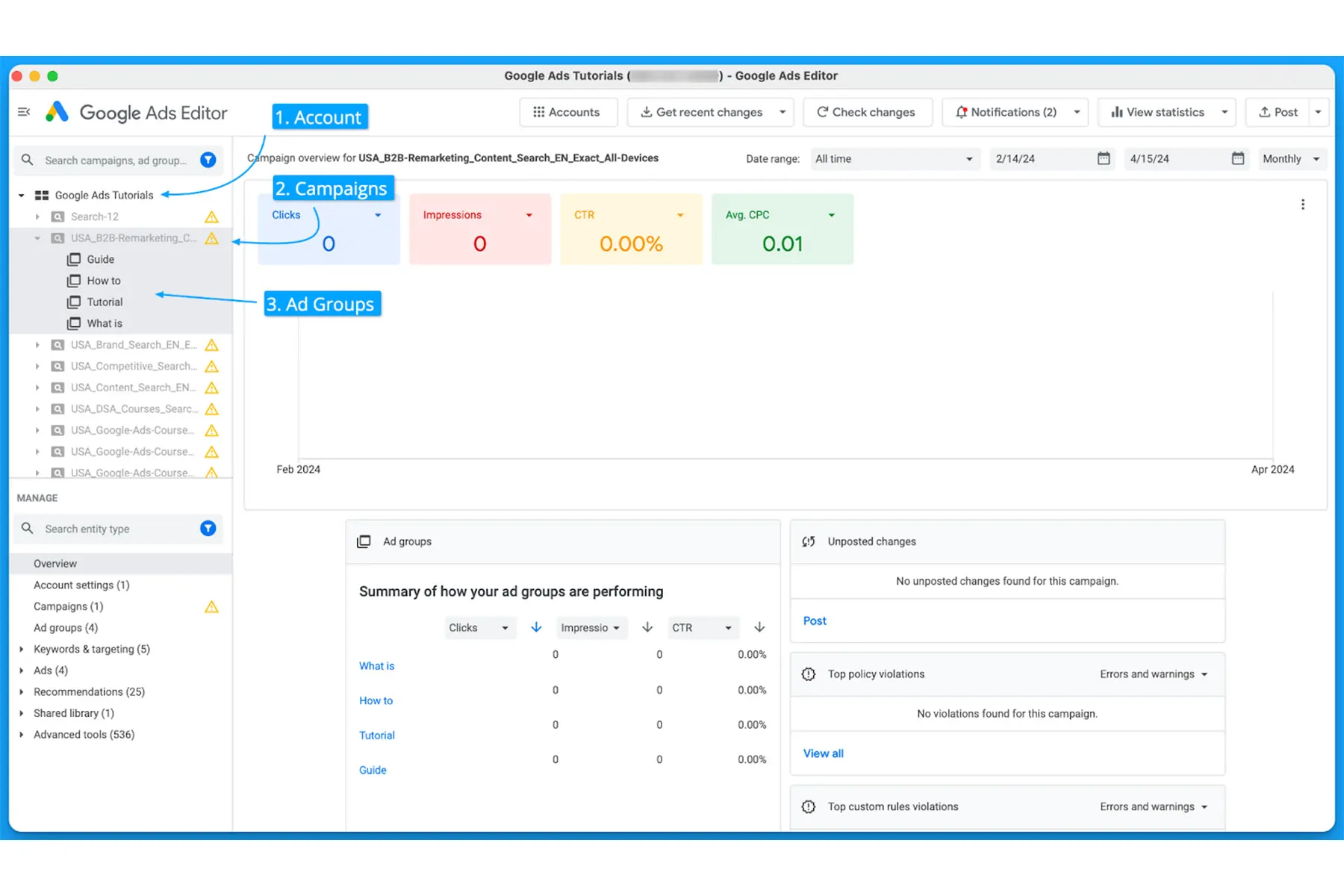
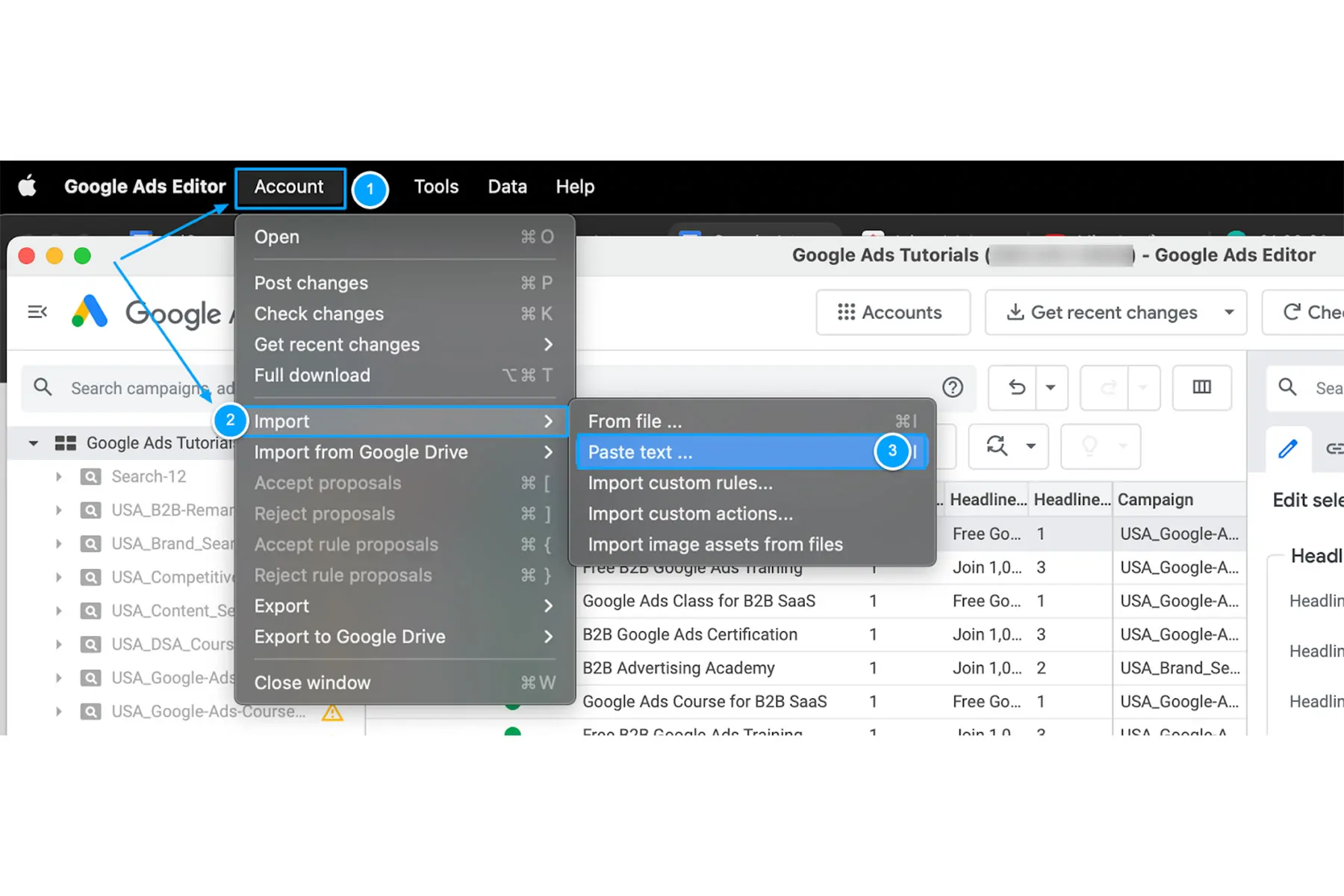



![Silver Play Button3 - لوح نقرهای یوتیوب چیست؟ + [شرایط دریافت لوح 100هزارتایی]](https://gmaxads.com/wp-content/webp-express/webp-images/doc-root/wp-content/uploads/2025/10/Silver-Play-Button3-150x150.jpg.webp)